Google Site是什麼?
「Google 協作平台(Google Site)」是一種線上應用程式,有了它,建立團隊網站就像編輯文件一樣簡單。以上是Google對於這像服務的說明,聽起來太專業了,說完這句我還是沒搞懂它究竟有什麼好處,試用之後我是這麼認為的……
概括而言…
1.Google Site 是一種能讓你輕鬆架設網站的工具,如果你需要建立個人網站、專案網站或是透過一些簡單的頁面來傳遞訊息的話,Google Site是不錯的選擇!
2.與Google文件整合,你可以在任何一個頁面插入Google文件裡的檔案(包含文件、試算表、簡報和問卷表格),方便瀏覽的人不用再將檔案下載回電腦,問卷表格還能讓你在文章裡面作調查,運用性十足!
3.能在網頁裡面插入Youtube和Google的影片,強化文字較難表達的「意境」,也讓內容看起來更生動活潑。
4.內建十多款別具特色的佈景主題,隨著佈景主題的改變,文章裡的元件顏色也會跟著改變哦,~也可依照你的網站需求自行配色
還有很多不錯的設計,最近改中文版,來Try一下吧!
Google Site 註冊後就可以擁有100MB的空間讓你擺放檔案、新增網站內容,用來做網站應該很夠用。不過假如你有自己的域名的話,還可以免費升級到10G的超大容量!但是不是每個人都有錢錢去買域名,沒關係!文章裡面將告訴你申請免費又好記的域名的註冊方法,也就是說註冊之後你就可以擁有10G的免費網路空間,而且是Google品牌加持哦!
選擇以下標題瀏覽…
Part 1 – 註冊免費的「co.cc」域名
有網域名稱就可以有10G免費空間,誰不想要呢?既然如此,如果你沒有域名的話就先來註冊一個吧!
Werboy要介紹給各位的是「co.cc」這個免費、沒廣告、速度快又有中文語系的好站,「co.cc」提供了完整的DNS控制和管理的功能,也支援如A、MX、NS、CNAME的綁定。A、MX……@^&#@是什麼東西?這個就給專業的來解釋,雖然稍後我們會設定到,不過Google都已經幫我們把設定方法搞定了,照著Google大神的步驟做就可以啦 !
Step 1
首先按﹝這裡﹞進入co.cc的首頁。在網頁中間的表格處輸入你想申請的網域名稱,然後按﹝檢查是否可用﹞
如果沒有被其他人搶先申請的話就會出現如下圖的訊息。要特別注意圖中寫著「免費」的部分。如果你申請的域名比較特殊,譬如人名、常見英文單字或是某家公司的名稱…就可能會變成需要付費才能使用喔!
如果出現的是免費的話,就按﹝繼續以進行註冊﹞繼續吧!(否則就回上一頁重新想個名稱,或是直接付費購買 @@)
Step 2
接下來會看到如下圖的登入頁面,點下面的﹝現在就建立一個帳戶﹞
Step 3
接下來,依照表格內容填寫資料吧!別忘了勾選最下面的「我接受服務條款」喔!
※ E-mail請確實輸入,因為co.cc的帳號就是你的E-mail…
出現如下圖的畫面表示已經註冊完成。不過因為後面我們需要簡單設定一些項目來讓Google驗證網域是你的,所以先點選﹝設定﹞進入設定畫面待命吧 !下個步驟請開新頁面。
Part 2 – 申請增肥前的 Google Site
擁有了自己的域名後,來註冊一個「Google 應用服務」吧!為什麼不直接申請Google Site就好呢?因為我們必須透過「Google 應用服務」來驗證域名,將Google Site指定到我們的網域,重點是這樣才能增肥到10 G 呀!
![[網站推薦] 免費域名+ Google Site免費網頁空間+ 10G大容量增肥術 2370961052_7047ed2e7a [網站推薦] 免費域名+ Google Site免費網頁空間+ 10G大容量增肥術 2370961052_7047ed2e7a](http://static.flickr.com/3044/2370961052_7047ed2e7a.jpg) Google 應用服務
Google 應用服務
![[網站推薦] 免費域名+ Google Site免費網頁空間+ 10G大容量增肥術 2387257728_5cb600a417 [網站推薦] 免費域名+ Google Site免費網頁空間+ 10G大容量增肥術 2387257728_5cb600a417](http://static.flickr.com/3133/2387257728_5cb600a417.jpg) http://www.google.com/a/help/intl/zh-TW/admins/editions_spe.html
http://www.google.com/a/help/intl/zh-TW/admins/editions_spe.html
Step 1
點選上面Google應用服務的網址進入後,選擇「標準版」來申請。
Step 2
接下來,選擇為「管理員」身分後,再輸入剛才申請好的域名(剛才的co.cc網頁應該沒關掉吧 XD),點選﹝開始使用﹞繼續。
Step 3
接著又要填寫表格囉~為了簡便起見,你可以選擇只填下圖紅色框框裡面的資訊就可以了,框框最下面有一個核取方塊別忘了勾喔!
填完後,移到網頁最下面按﹝繼續﹞。
Step 4
最後一個步驟了。設定你的帳號密碼吧!
OK!目前為止,你已經免費享有100MB的空間+無限擴充容量中的Gmail+使用Google文件權限+…+等數種服務了!最後一動就要來驗證你的網域啦!容量 Up Up
Part 3 – 施展增肥術~讓 Google 驗證網域是不是你的
驗證步驟非常簡單,Google已經替你做好教學了,照著做就對了!1分鐘 K.O.
Step 1
進入Google 應用服務的控制頁面後,在網頁上面會看到如下圖紅色圈圈的「驗證網域」連結,點下去!
Step 2
選擇「變更您的CNAME記錄」後,下面會出現一些資訊。其中我們所需要的就是第2、3點的CNAME和CNAME指向。
Step 3
回到co.cc的網頁,點選第二個「Zone Record」後會出現如下圖的畫面。
- 在Host欄位輸入Google提供的CNAME紀錄(把上個步驟第2點的CNAME記錄複製過來)
- 在Type欄位選擇「CNAME」
- 在Value欄位輸入上個步驟的第三點(CNAME紀錄指向)
完成後按下﹝設定﹞完成這個步驟。
Step 4
回到Google 應用服務,按下最下面的﹝驗證﹞鈕。
Google會提示你正在驗證網域擁有權,可能需要48小時才能完成,可是我30分鐘內就完成了。等待時間不一定,如果申請的時間正巧在Google伺服器負載量較小的時候,可能很快就完成了,哪時候Google伺服器負載量較小?我也不知道,碰碰運氣吧!
驗證完成後,Google 協作平台的網頁空間就會增肥到10 G了!其實「驗證網域」這項動作不僅只能提升Google Site的容量,他還可以幫你把Gmail信箱綁到你的域名下,譬如硬是要學的Gmail信箱就可以設定為 xxx@soft4fun.net,把信箱位址和網址一致化,看起來比較專業。
Part 4 – Google 協作平台使用及檔案上傳方式
有了10 G的容量要怎麼使用呢?很簡單,看下去吧!
![[網站推薦] 免費域名+ Google Site免費網頁空間+ 10G大容量增肥術 2370961052_7047ed2e7a [網站推薦] 免費域名+ Google Site免費網頁空間+ 10G大容量增肥術 2370961052_7047ed2e7a](http://static.flickr.com/3044/2370961052_7047ed2e7a.jpg) Google 協作平台(Google Site)
Google 協作平台(Google Site)
Step 1
進入Google協作後,用剛才申請的域名及帳號密碼來登入。
此時網頁會顯示你未參加任何協作平台,點下右邊的「在 xxxx.xxx 中找尋您的協作平台? 」連結就會轉換到如下圖的頁面。按下「建立協作平台」
Step 2
接著輸入協作平台的名稱等資訊,然後按「建立協作平台」完成建立的動作。
Step 3
在網頁上選擇「+建立新頁面」
Step 4
然後在頁面名稱處輸入你想要的名稱 → 選擇「檔案櫃」→ 「將頁面放在最上層」→ 按「建立頁面」就完成新增檔案櫃了!
要上傳檔案就點「+新增檔案」吧!10 G空間隨你用!
Google 協作平台的功能真的設計得很棒!我把打鼓機的文章轉到Google協作平台測試,除了可插入Youtube影片還可以製作目錄,對於長篇文章的閱讀很有幫助!下次再介紹其他功能吧!
網址:http://sites.google.com/site/yingshiyaoxue/
文章方法引用自香腸於《網路密技王No.6》所編寫之內容
![[網站推薦] 免費域名+ Google Site免費網頁空間+ 10G大容量增肥術 2968742368_3055dd296c [網站推薦] 免費域名+ Google Site免費網頁空間+ 10G大容量增肥術 2968742368_3055dd296c](http://pic.soft4fun.net/imgs/2398/2968742368_3055dd296c.jpg)
![[網站推薦] 免費域名+ Google Site免費網頁空間+ 10G大容量增肥術 2968779593_42bf403f56 [網站推薦] 免費域名+ Google Site免費網頁空間+ 10G大容量增肥術 2968779593_42bf403f56](http://static.flickr.com/3205/2968779593_42bf403f56.jpg)
![[網站推薦] 免費域名+ Google Site免費網頁空間+ 10G大容量增肥術 2968779639_6dd071a115 [網站推薦] 免費域名+ Google Site免費網頁空間+ 10G大容量增肥術 2968779639_6dd071a115](http://static.flickr.com/3209/2968779639_6dd071a115.jpg)
![[網站推薦] 免費域名+ Google Site免費網頁空間+ 10G大容量增肥術 2968779373_e948d19be4 [網站推薦] 免費域名+ Google Site免費網頁空間+ 10G大容量增肥術 2968779373_e948d19be4](http://static.flickr.com/3165/2968779373_e948d19be4.jpg)
![[網站推薦] 免費域名+ Google Site免費網頁空間+ 10G大容量增肥術 2969623592_c260cd923d [網站推薦] 免費域名+ Google Site免費網頁空間+ 10G大容量增肥術 2969623592_c260cd923d](http://static.flickr.com/3051/2969623592_c260cd923d.jpg)
![[網站推薦] 免費域名+ Google Site免費網頁空間+ 10G大容量增肥術 2968779533_eddeb96389 [網站推薦] 免費域名+ Google Site免費網頁空間+ 10G大容量增肥術 2968779533_eddeb96389](http://static.flickr.com/3022/2968779533_eddeb96389.jpg)
![[網站推薦] 免費域名+ Google Site免費網頁空間+ 10G大容量增肥術 2968872267_2d6c652145 [網站推薦] 免費域名+ Google Site免費網頁空間+ 10G大容量增肥術 2968872267_2d6c652145](http://static.flickr.com/3053/2968872267_2d6c652145.jpg)
![[網站推薦] 免費域名+ Google Site免費網頁空間+ 10G大容量增肥術 2969716360_19930e6e0b [網站推薦] 免費域名+ Google Site免費網頁空間+ 10G大容量增肥術 2969716360_19930e6e0b](http://static.flickr.com/3152/2969716360_19930e6e0b.jpg)
![[網站推薦] 免費域名+ Google Site免費網頁空間+ 10G大容量增肥術 2969716474_c889b329f3 [網站推薦] 免費域名+ Google Site免費網頁空間+ 10G大容量增肥術 2969716474_c889b329f3](http://static.flickr.com/3192/2969716474_c889b329f3.jpg)
![[網站推薦] 免費域名+ Google Site免費網頁空間+ 10G大容量增肥術 2968872347_c83d793645 [網站推薦] 免費域名+ Google Site免費網頁空間+ 10G大容量增肥術 2968872347_c83d793645](http://static.flickr.com/3069/2968872347_c83d793645.jpg)
![[網站推薦] 免費域名+ Google Site免費網頁空間+ 10G大容量增肥術 2968907439_8e15059832 [網站推薦] 免費域名+ Google Site免費網頁空間+ 10G大容量增肥術 2968907439_8e15059832](http://static.flickr.com/3141/2968907439_8e15059832.jpg)
![[網站推薦] 免費域名+ Google Site免費網頁空間+ 10G大容量增肥術 2969751140_845d9d09c8 [網站推薦] 免費域名+ Google Site免費網頁空間+ 10G大容量增肥術 2969751140_845d9d09c8](http://static.flickr.com/3036/2969751140_845d9d09c8.jpg)
![[網站推薦] 免費域名+ Google Site免費網頁空間+ 10G大容量增肥術 2969750952_b67ce08e19 [網站推薦] 免費域名+ Google Site免費網頁空間+ 10G大容量增肥術 2969750952_b67ce08e19](http://static.flickr.com/2291/2969750952_b67ce08e19.jpg)
![[網站推薦] 免費域名+ Google Site免費網頁空間+ 10G大容量增肥術 2968907243_c0febf4599 [網站推薦] 免費域名+ Google Site免費網頁空間+ 10G大容量增肥術 2968907243_c0febf4599](http://static.flickr.com/3023/2968907243_c0febf4599.jpg)
![[網站推薦] 免費域名+ Google Site免費網頁空間+ 10G大容量增肥術 2969751062_7de0654cc7 [網站推薦] 免費域名+ Google Site免費網頁空間+ 10G大容量增肥術 2969751062_7de0654cc7](http://static.flickr.com/3276/2969751062_7de0654cc7.jpg)
![[網站推薦] 免費域名+ Google Site免費網頁空間+ 10G大容量增肥術 2968992769_ab5f7d099f [網站推薦] 免費域名+ Google Site免費網頁空間+ 10G大容量增肥術 2968992769_ab5f7d099f](http://static.flickr.com/3291/2968992769_ab5f7d099f.jpg)
![[網站推薦] 免費域名+ Google Site免費網頁空間+ 10G大容量增肥術 2969835606_552eedb95e [網站推薦] 免費域名+ Google Site免費網頁空間+ 10G大容量增肥術 2969835606_552eedb95e](http://static.flickr.com/3226/2969835606_552eedb95e.jpg)
![[網站推薦] 免費域名+ Google Site免費網頁空間+ 10G大容量增肥術 2969836034_b783328073 [網站推薦] 免費域名+ Google Site免費網頁空間+ 10G大容量增肥術 2969836034_b783328073](http://static.flickr.com/3054/2969836034_b783328073.jpg)
![[網站推薦] 免費域名+ Google Site免費網頁空間+ 10G大容量增肥術 2968992511_9c215d0d68 [網站推薦] 免費域名+ Google Site免費網頁空間+ 10G大容量增肥術 2968992511_9c215d0d68](http://static.flickr.com/3166/2968992511_9c215d0d68.jpg)
![[網站推薦] 免費域名+ Google Site免費網頁空間+ 10G大容量增肥術 2969835762_9bf641114f [網站推薦] 免費域名+ Google Site免費網頁空間+ 10G大容量增肥術 2969835762_9bf641114f](http://static.flickr.com/3221/2969835762_9bf641114f.jpg)
![[網站推薦] 免費域名+ Google Site免費網頁空間+ 10G大容量增肥術 2968992703_3670e57a2c [網站推薦] 免費域名+ Google Site免費網頁空間+ 10G大容量增肥術 2968992703_3670e57a2c](http://static.flickr.com/3074/2968992703_3670e57a2c.jpg)
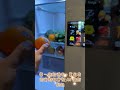





請問版主 現在還可以用同樣得方法申請嗎!?
因為我本來就有一個 GOOGLE SITES 的空間現在想要把它升級空間 請問 有辦法嗎!? 誠心請問
我也是跟其他人碰到同樣問題。
1.按網址進入的畫面不一樣。
2.好像只有試用30天的。
請版主自己再測試一下,謝謝。
我進去也是只有30天的試用期~應該是規則改了
Google 好像不給免費網域申請了…
只要打免費網域 google 都會裝傻不回應
您好!請問:
點選上面Google應用服務的網址進入後,選擇「標準版」來申請點選上面Google應用服務的網址進入後,選擇「標準版」來申請
為何點選上面Google應用服務的網址無法進入「標準版」「專業版」的頁面
請問一下 現在的申請方式 都跟版主貼的不一樣了 我一直試著驗證 可是都google都驗證不成功 請問我需要注意哪裡不正確嗎?
請問這個空間有辦法使用像ECSHOP這類型的購物車系統嗎
他說:
[我們的系統偵測到您的電腦網路送出的流量有異常情況。請稍後重新傳送要求。
]
我點選連結co.cc卻馬上被NOD32擋掉!!
請問有人有跟我一樣的狀況嗎?
大家都可以用嗎?但現在GOOGLE APP只能免費試用30天耶..怎麼辦?
我剛剛要試…
也只剩下試用30天的方案~”~
謝謝您~可是他現在好像沒有那個驗證方式~
只有將 DNS 記錄加入您的網域設定這個驗證…
呼…我還是成功了^^呵呵謝謝您!
大大請指導一下怎麼做的~~dns驗證嗎
請問”有將 DNS 記錄加入您的網域設定這個驗證…”這個方式要怎麼驗證呢?試了兩天都用不好,謝謝喔!!
請問現在該怎麼做呢?謝謝!
請問一下版主大大~
我一直無法驗證GOOGLE APPS
目前已經沒有CNAME的驗證方法~
該如何做DNS驗證
目前頁面提供 的方法是
1.選取您的註冊網域供應商
2.將 HTML 檔案上載到您的伺服器
3.在您的網站首頁中加入中繼標記
卡在2.3.不知道如何使用filezilla上船(不知道是不是當初申請co.cc的帳密?)
請教硬是要學版主大大~謝謝
請問一下如何google驗證
網欲申請成功之後,我的GMAIL怎都不能收信但是能寄信
您好
感謝版主的教學,我申請co.cc及google apps都好了,也可以用www.XXX.co.cc 連到我的google sites, 但是後來我申請了 xxx.tw的網域名稱。
我該怎麼把co.cc指向google取消呢??
只找到新增網域別名的地方。
我要到co.cc 去刪除之前的設定嗎?
還是只要在google做設定呢?
謝謝!
請問認證信件要到自己的
******.co.cc的哪邊收
Part 2 – 申請增肥前的 Google Site,畫面完全不一樣耶,不知道要怎麼用了怎麼辦
對不起 純外行問個傻問題:
如果要使用Google Site
是否還需要先購買網域名稱嗎?
不用,Google 會先給你一個網址。 當然..那個網址是 Google 的 XD
為什麼我把平台網址貼在別的地方(我貼到youtube 頻道的留言板) 但是複製網址貼上的時候 卻顯示找不到協作平台 為什麼? 謝謝你
可以提供一下你的 1. 協作平台網址 2. 貼到 Youtube 過的頁面嗎~?
3Q
協作平台網址 https://sites.google.com/site/theadamcouple/
youtube http://www.youtube.com/user/kwonlovegain
謝謝你
我點了你提供的協作平台網址,確實有這個協作平台存在啊! 不過我沒有權限存取。
另外,我貼到我 Youtube 頻道留言也是OK的耶
https://sites.google.com/site/actwkg/
真的嗎?那這個你進得去嗎?我這個是公開的
謝謝你喔
看起來 Google 在處理比較長的網址時會做一些處理,所以你在複製的時候會多一個”-“號。
你可以試試看用我們的硬是要縮,把網址縮短一點應該就不會有問題囉!
硬是要縮:http://4fun.tw
謝謝你喔 縮完網址就OK了!!
感謝
多多善用”忘記密碼”的功能吧!!
co.cc 網址第一年是免費使用的,第二年起如果要繼續使用的化,就必須要執行renew,每次renew的價格是3美金,台幣100元以內就搞定,其實也是相當划算。
要付錢耶!
您在限定期內可試用 Google Apps for Business 30 天。我們會先驗證您的信用卡,但在 30 天免費試用期結束之前,即 2011年1月13日 之前,我們不會從您的信用卡扣款。 在上述日期之前,您隨時可以透過控制台取消試用。 進一步瞭解
Google 現在的策略已經與文章撰寫的時候不大一樣了,不過免費的還是有提供唷!! 你可以到
http://www.google.com/apps/intl/zh-TW/group/index.html
申請免費的 Google Apps