如果你每天會收到一大堆的附加檔,除了一封封打開來下載之外也可以利用這篇文章介紹的方法,把信件附加檔案自動轉存到 Google Drive,有大量檔案進來時可以更快的找到檔案。此外,你還可以指定讓標記為指定標籤的信件才會啟用轉存功能,避免不重要的檔案也一同被儲存,非常好用!
在使用之前必須有 Gmail 帳號,並且已經啟用 Google Drive 功能,否則這個功能不會生效。特別提醒,這個功能並非由官方開發,無法保證其安全性,開發者有公佈程式的原始碼,有興趣研究的朋友可以點這裡查看。

設定方式
Step 1
打開這份 Google 文件,頁面上會詢問你是否建立副本,點擊「是,建立副本」。這時候這份文件就會存一份到你的 Google Drive 裡面。
Step 2
接下來你會看到如下圖的表單畫面,紅色字部份 GoogleDrive 是用來偵測 Gmail 信箱中設為「GoogleDrive」標籤的信件(你不用特別去新增,待會 run 此副本的時候會自動幫你新增);而紅字標示 Gmail 的部份則表示從 Gmail 轉存過來的檔案會存到 Google Drive 的「Gmail」資料夾(一樣是由程式自動新增)。
這兩個參數基本上可以不用去做變更,不過如果你想要設定為其他名稱也可以,但盡量避免用中文。

Step 3
接下來在表單上方工具列點選 Gmail(Click here) → Initialize

這時後會出現授權視窗,點擊【確定】繼續,再按【Grant access】同意讓此工具存取 Gmail,當出現「Now you can run the script.」訊息時,按下下方的【關閉】按鈕關閉該視窗。

Step 4
回到表單,在表單上方工具列點選 Gmail(Click here) → Run ,當畫面右下角出現「Success」視窗表示已經所有步驟已經設定完成,接下來我們到 Gmail 去看吧!

Gmail 及 Google Drive 轉存檔案方式
打開 Gmail 後,在左側的標籤列表會看到工具新增的新標籤,預設為 GoogleDrive,這怎麼用呢?

隨便打開一封有附加檔的信件,將信件設定為 GoogleDrive 標籤即可。

接著打開 Google Drive ,點擊「我的雲端硬碟」左邊的小箭頭拉出所有資料夾你會看到剛才工具幫你新增的資料夾(預設為 Gmail),點進去會發現所有被設定為 GoogleDrive 標籤的信件附加檔案都被轉存到這個資料夾裡面了。

自動偵測時間
工具設定每2分鐘自動背景掃描一次 Gmail ,也就是一旦開始運行之後,工具就會持續監視 Gmail 內的信件,符合條件的就會自動做轉存的處理。
可以自動同步更多標籤嗎?
可以,只要從文章最上面的步驟重來一遍(也就是重新建立副本)就可以設定新的追蹤項目,所有設定步驟都相同。
關於存到 Google Drive 有更簡單的方法
如果你只需要把附件存到 Google Drive 而不需要透過自動偵測功能定時備份的話,可以安裝「Gmail Attachments To Google Drive」這個擴充套件(for Chrome),安裝後在信件附加檔底下會看到「Save to Drive」的按鈕,按下之後就會轉存到 Google Drive 了,不過他不會幫你歸類到指定資料夾,只能做簡單的轉存動作而已。
如何撤銷工具授權
撤銷此工具授權請先登入 Google 後打開「授權用程式與網站」頁面,搜尋「Copy of Send to Google Drive」並按下右邊的【撤銷存取權限】連結即可。

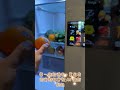




沒有存到 Google Drive
[1, ‘您不能再檢視此文件。試算表的擁有者已必變更共用選項。’]
他似乎沒有幫我存一份到雲端耶
他只有出現下載的對話框…