前篇文章介紹了用Word建立目錄後,今天要延續昨天的話題,也就是建立圖目錄及表目錄。
這兩種目錄上建立方法其實是一模一樣的,所以我們把他放在一起說明。唯一不同的是,如果您的圖目錄號碼是隨著章節而變(如「圖1-1 A與B的關係圖」)的話,在第一章、第二章的設定就很重要了…這些細節部份我們文章裡面再談,先來看看完成圖:
首先,我們以下面這個編排範例作說明:
![[Word技巧] 簡簡單單讓Word自動「生」出目錄 - 圖表目錄篇 745414863_63c4adf949_o [Word技巧] 簡簡單單讓Word自動「生」出目錄 - 圖表目錄篇 745414863_63c4adf949_o](http://pic.soft4fun.net/imgs/1085/745414863_63c4adf949_o.jpg) |
| 內容分為兩章,每章裡各含兩章圖片 |
≡ Part1 – 設定章節符號
這個部份非常重要,分為以下兩部份
- 如果您要設定的圖表編號是不論章節,以圖1、圖2…圖99 這樣的方式接到尾端的話。那可以不必理會這個部份,直接從Part2開始
- 如果您要設定的圖表編號與章節有關,例如第一章的圖片編號為圖1-1 、圖1-2;第二章編號為圖2-1、圖2-2這樣編輯的話,請勿必將章節設定好。每個章節的編號都必需要關聯,不可手動Key in。下兩張圖是章節編號的正確及錯誤示範:
![[Word技巧] 簡簡單單讓Word自動「生」出目錄 - 圖表目錄篇 746276218_6549216eb8_m [Word技巧] 簡簡單單讓Word自動「生」出目錄 - 圖表目錄篇 746276218_6549216eb8_m](http://pic.soft4fun.net/imgs/1200/746276218_6549216eb8_m.jpg)
(點圖放大)![[Word技巧] 簡簡單單讓Word自動「生」出目錄 - 圖表目錄篇 746275424_15b37dba94_m [Word技巧] 簡簡單單讓Word自動「生」出目錄 - 圖表目錄篇 746275424_15b37dba94_m](http://pic.soft4fun.net/imgs/1428/746275424_15b37dba94_m.jpg)
(點圖放大)>正確示範
點選任何一個章節編號後,關聯的章節標號會跟著變成灰底字。>錯誤示範
右頁的「第二章」是手動Key in進去的,所以和第一章沒有關聯,這就設定錯了。
如果設定錯誤的話,先把手動key in的標題刪除,再選擇工具列的【格式】→【項目符號及編號】插入標號,依照下圖設定
※假如出現的編號沒有延續第一個標號的話(如原本為「第一章」但新增編號的卻還是顯示「第一章」),在新的標號上點一下滑鼠右鍵,選擇【繼續編號】就可以了。
設定完成以後,接下來就簡單多了。
≡ Part 2 – 將圖片設定標號
Step1 點選要標號的圖片,接著選擇工具列的【插入】→【參照】→【標號】
Step2 由於標號的組成為「標籤+號碼(例如:圖1)」,內建的標籤不一定符合各人所需,所以先檢查看看「標籤」欄位裡有沒有您要使用的標籤。如果沒有的話,按下【新增標籤】自訂標籤,新增完成後標籤就會顯示在【標籤】欄位裡。
![[Word技巧] 簡簡單單讓Word自動「生」出目錄 - 圖表目錄篇 746274228_64b839bd45_m [Word技巧] 簡簡單單讓Word自動「生」出目錄 - 圖表目錄篇 746274228_64b839bd45_m](http://pic.soft4fun.net/imgs/1379/746274228_64b839bd45_m.jpg) |
![[Word技巧] 簡簡單單讓Word自動「生」出目錄 - 圖表目錄篇 746278320_c59a9d602c_o [Word技巧] 簡簡單單讓Word自動「生」出目錄 - 圖表目錄篇 746278320_c59a9d602c_o](http://pic.soft4fun.net/imgs/1168/746278320_c59a9d602c_o.jpg) |
![[Word技巧] 簡簡單單讓Word自動「生」出目錄 - 圖表目錄篇 745409017_5d0c0de31f_m [Word技巧] 簡簡單單讓Word自動「生」出目錄 - 圖表目錄篇 745409017_5d0c0de31f_m](http://pic.soft4fun.net/imgs/1342/745409017_5d0c0de31f_m.jpg) |
| 1.選擇新增標籤 | 2.輸入您要新增的標籤,按下【確定】 | 3.新增完成後標籤就會顯示在【標籤】欄位裡 |
接下的步驟分為:1、標號與章節無關的設定方式,2、標號與章節有關的設定方式
- 標號與章節無關之設定上續步驟完成後,接著選擇標號出現的位置。如下圖所示,若要將標號在圖片上方,就選擇【選取項目之上】,反之則選擇【選取項目之下】,接著按下【確定】就完成圖片的標號了。
下圖為位置配置意示圖
- 標號與章節設定有關之設定Step1 上續步驟完成後,按下【編號方式】→勾選【包含章節編號】→【確定】,此時在「標號」欄位會看到預覽的標號已經包含章節編號了。
Tips:若您的標號因章節的設定而變成國字數字的話是正常現象,完成標號後可以再自行從文章內修改。
Step2 接著選擇標號出現的位置。如下圖所示,若要將標號在圖片上方,就選擇【選取項目之上】,反之則選擇【選取項目之下】,接著按下【確定】就完成圖片的標號了。
≡ Part3 – 將圖表目錄插入文件中
當每張圖片都標號完成後,接下來就是把目錄插入的最後步驟囉!
Step1 選擇工具列的【插入】→【參照】→【索引及目錄】
Step2 切換至「圖表目錄」標籤,選擇「標題標籤」為您所要插入目錄的標籤類型。
※這裡選擇的標籤和文章內使用的標籤是有關連的,如果選錯標籤,那目錄理所當然不會出現囉!
Tips:如果您要插入「表」目錄的話就選擇「表」;如果要插入「圖」目錄的話就選擇「圖」。
Step3 最後按下【確定】就可以產生出圖表目錄了。
附註:如果目錄對齊的位置不滿意的話,將游標移到目錄裡任何一個標題,移動「首行縮排」就可以調整了

![[Word技巧] 簡簡單單讓Word自動「生」出目錄 - 圖表目錄篇 745411011_de8c3aed81 [Word技巧] 簡簡單單讓Word自動「生」出目錄 - 圖表目錄篇 745411011_de8c3aed81](http://pic.soft4fun.net/imgs/1253/745411011_de8c3aed81.jpg)
![[Word技巧] 簡簡單單讓Word自動「生」出目錄 - 圖表目錄篇 746274520_0db17d975f_o [Word技巧] 簡簡單單讓Word自動「生」出目錄 - 圖表目錄篇 746274520_0db17d975f_o](http://pic.soft4fun.net/imgs/1030/746274520_0db17d975f_o.jpg)
![[Word技巧] 簡簡單單讓Word自動「生」出目錄 - 圖表目錄篇 746277732_a4560291f9_o [Word技巧] 簡簡單單讓Word自動「生」出目錄 - 圖表目錄篇 746277732_a4560291f9_o](http://pic.soft4fun.net/imgs/1127/746277732_a4560291f9_o.jpg)
![[Word技巧] 簡簡單單讓Word自動「生」出目錄 - 圖表目錄篇 745410003_49583c5072 [Word技巧] 簡簡單單讓Word自動「生」出目錄 - 圖表目錄篇 745410003_49583c5072](http://pic.soft4fun.net/imgs/1397/745410003_49583c5072.jpg)
![[Word技巧] 簡簡單單讓Word自動「生」出目錄 - 圖表目錄篇 745413069_83b4004080_o [Word技巧] 簡簡單單讓Word自動「生」出目錄 - 圖表目錄篇 745413069_83b4004080_o](http://pic.soft4fun.net/imgs/1183/745413069_83b4004080_o.jpg)
![[Word技巧] 簡簡單單讓Word自動「生」出目錄 - 圖表目錄篇 745407565_7ac1b8ded2_o [Word技巧] 簡簡單單讓Word自動「生」出目錄 - 圖表目錄篇 745407565_7ac1b8ded2_o](http://pic.soft4fun.net/imgs/1024/745407565_7ac1b8ded2_o.jpg)
![[Word技巧] 簡簡單單讓Word自動「生」出目錄 - 圖表目錄篇 745417261_6a11a903dd_o [Word技巧] 簡簡單單讓Word自動「生」出目錄 - 圖表目錄篇 745417261_6a11a903dd_o](http://pic.soft4fun.net/imgs/1144/745417261_6a11a903dd_o.jpg)
![[Word技巧] 簡簡單單讓Word自動「生」出目錄 - 圖表目錄篇 745410619_daa1ef2268_m [Word技巧] 簡簡單單讓Word自動「生」出目錄 - 圖表目錄篇 745410619_daa1ef2268_m](http://pic.soft4fun.net/imgs/1239/745410619_daa1ef2268_m.jpg)
![[Word技巧] 簡簡單單讓Word自動「生」出目錄 - 圖表目錄篇 746270110_79c3305ad3_m [Word技巧] 簡簡單單讓Word自動「生」出目錄 - 圖表目錄篇 746270110_79c3305ad3_m](http://pic.soft4fun.net/imgs/1421/746270110_79c3305ad3_m.jpg)
![[Word技巧] 簡簡單單讓Word自動「生」出目錄 - 圖表目錄篇 746098833_0826a9aa7c_o [Word技巧] 簡簡單單讓Word自動「生」出目錄 - 圖表目錄篇 746098833_0826a9aa7c_o](http://pic.soft4fun.net/imgs/1415/746098833_0826a9aa7c_o.jpg)
![[Word技巧] 簡簡單單讓Word自動「生」出目錄 - 圖表目錄篇 728186072_d43814ec96_o [Word技巧] 簡簡單單讓Word自動「生」出目錄 - 圖表目錄篇 728186072_d43814ec96_o](http://pic.soft4fun.net/imgs/1268/728186072_d43814ec96_o.jpg)
![[Word技巧] 簡簡單單讓Word自動「生」出目錄 - 圖表目錄篇 746229629_6b789ec21e [Word技巧] 簡簡單單讓Word自動「生」出目錄 - 圖表目錄篇 746229629_6b789ec21e](http://pic.soft4fun.net/imgs/1037/746229629_6b789ec21e.jpg)
![[Word技巧] 簡簡單單讓Word自動「生」出目錄 - 圖表目錄篇 746958858_7ffc48f9a1_o [Word技巧] 簡簡單單讓Word自動「生」出目錄 - 圖表目錄篇 746958858_7ffc48f9a1_o](http://pic.soft4fun.net/imgs/1090/746958858_7ffc48f9a1_o.jpg)

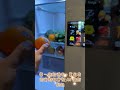




想問一下 我有自行修改成阿拉伯數字了
不過每次關掉重開以後還是改回國字了
請問要如何改善呢?
若是內文有要寫圖x時,可以有關連嗎?
因為在圖中央(例:圖5圖6中間)加一個圖標時,會自動變號,內文的圖6不會自動改成圖7…
我想我找到了,用”交互參照”..
請問大大
目前編及表格目錄遇到兩個問題~
1. 使用插入標號編輯完成後,插入的目錄有部分可以連結有部分不行,要如何解決呢?
(表格編輯用插入標號方式 但每個序號都要插入一次標號,如表1-1 是新增標號「表1-」、表2-1是新增標號「表2-」)
2. 因為沒有章節可以對照,所以如果表有4-? 就要新增四個標號,請問有方法可以不要設定四次嗎?
謝謝您~