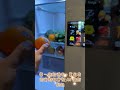備份的範圍與保存時間
Windows 10「檔案歷程記錄」的備份是有範圍的限制,似乎比Windows 7 「以前的版本」遜色不少,Windows 7中利用陰影複製的技術讓你可以回復磁碟機內的任何檔案,但「檔案歷程記錄」主要是侷限在媒體櫃、桌面、聯絡人與我的最愛,其實你可以利用新增資料夾的方式來加大備份的範圍。
使用Windows 10的新介面來操作,點選桌面左下角的開始按鈕來帶出開始功能表,接著在選擇選單中的「設定」→「更新與安全性」。左半邊選擇「備份」,右半選擇「更多選項」。

利用新增資料夾的方式讓「檔案歷程記錄」不再受限,此外你還必須要知道如何設定備份檔案的頻率及檔案的保存時間。下圖是備份選項畫面,你可以指定備份檔案的頻率與保存的時間。
- 儲存檔案複本:設定多久時間要備份一次檔案,可以每天備份一次,也可以設定10分鐘、15分鐘、20分鐘、30分鐘、每小時、每3小時、每小6時、每12小時、每天等備份一次。
- 保存已儲存版本:複製頻率越頻繁,其保留的版本就越多,相對的空間的需求也越大,時間一久那就更龐大了,所以適時的調整保留的時間也是必須的,如你可以調整一個月的期限,這樣超過一個月的備份檔案將會被清除。

往下捲動可以看到目前指定備份的資料夾,請點選〔+〕來增加一個資料夾,例如我選擇「tools」資料夾後按下〔選擇此資料夾〕。

加入備份後也可以輕鬆的移除,請點選一個想要移除的資料夾上,此時會出現下圖有〔刪除】的按鈕,接下來應該不用多作說明了。

除了新增資料夾外,你也可以排除那些資料夾。除此之外,有個事項須注意,當你想要再備份到其他磁碟機時,注意,請先停用目前的備份的磁碟機,這樣才能再新增備份至其他磁碟機。

預設「保存已儲存版本」是永久,若日積月累,備份的空間一定相當可觀,像挨踢路人甲使用空間受限的隨身碟來備份「檔案歷程記錄」,所以勢必清除過時已久的檔案備份,在「進階設定」的畫面上有個「清理版本」選項,點選進入即可選擇刪除舊版本的時間。

「檔案歷程記錄」的還原檔案
Windows 10的「檔案歷程記錄」新功能是以檔案為基礎的備份機制,讓你輕易的備份重要的文件檔案,第一次執行時會完整的備份,之後是採用「增量備份」的備份方式,何謂「增量備份」?就是僅備份自上次備份後內容有被修改過的檔案(異動過的檔案),除了可以減少系統效能的運作外,也可以妥善的運用空間,不會浪費空間在重複的檔案上備份,對使用隨身碟當「檔案歷程記錄」的人相當有幫助。
了解了「增量備份」備份的機制後,接下來要探討還原的問題,有好幾種方法可以還原「檔案歷程記錄」所備份的檔案,最直接的就是使用「檔案歷程記錄」的介面來進行還原,進入「檔案歷程記錄」主畫面,左邊選單項目上第一個就是「還原個人檔案」,點選進入來看看備份的檔案是長什麼樣子。

檔案歷程記錄」的「還原個人檔案」畫面相當淺顯易懂,挨踢路人甲將畫面區分成三個部分,上方紅色框內是指目前備份時間點的日期、時間與備份點的位置,簡單的說,最後的「2/3」就是共有3個時間的備份點(分母),而目前顯示的是在第2個備份點(分子),前面的日期與時間就是目前備份點的日與時間。
中間藍色框的區域就是指目前顯示備份點的內容,下方綠色框左右兩個前進與後退鈕就是來移動至上一個或下一個的備份時間點,中間的綠色鈕則是快速還原鈕,假如沒有挑選檔案的話就是全部還原囉!

在備份的內容區域上,直接在資料圖示點選會出現選取的反藍圖示,此時按下綠色的還原鈕,即可還被選取資料夾下的所有檔案,你也可以以直接點選兩下進入此資料內。

進入資料夾內,你也可以直接按下滑鼠右鍵來帶出功能表選單,「預覽」是相當不錯的功能,點選「預覽」進去看看其中的奧妙。

來到預覽的畫面上,其版面配置沒有改變,只是變成檔案的相關資訊,最明顯的就是看到上方的「2/2」(因個人備份的次數會也所不同),其描述的就是此檔案備份的時間點與目前的版本,所以很清楚的知道此檔案的共有幾個歷程版本。

知道幾個歷程版本算不了什麼優質功能,「檔案歷程記錄」的預覽功能可以讓你檢視各版本中的內容差異,如你可以在下方兩個前進與後退鈕就是來移動至上一個或下一個的版本預覽,是不是讓你更能掌握想要還原的版本呢?找到想要還原的版本,只要輕輕鬆鬆地按下綠色還原鈕即可。

備份是有跡可循的,事實上,「檔案歷程記錄」的備份就是將媒體櫃、桌面、聯絡人與我的最愛複製一份到指定的目的磁碟上,所以直搗黃龍到備份目的磁碟內來自動還原,例如我使用隨身碟來備份「檔案歷程記錄」的目的地,使用檔案總管開啟隨身碟,發現有一個「FileHistory」資料夾,點選進入即可看到挨踢路人甲的使用者名稱。

接著一層層的點選進入資料夾,你會看到Configuration與 Data兩個資料夾,Configuration是存放檔案歷程記錄的設定與資料,而Data就是你複製備份的地方。

你可以點開在一層層的查看備份的資料,上文敘述利用還原介面中看到的itwalker.txt文件的兩個備份時間點,果然在這裡清清楚楚的,因為每個備份的檔案名稱都會標示著備份時間,接下來複製與貼上應該不用多作解釋了。