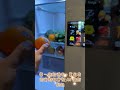在DOS時代下,刪除檔案並不是滑鼠點一點就可刪除的,Windows時代滑鼠的便利,很容易造成誤刪的狀況,因此垃圾桶(資源回收筒)的功能就顯得相當重要,萬一我們不小心動作太快而誤刪檔案,資源回收筒還是可以幫我們救回來。但若不小心另存新檔時將新版本檔案覆蓋了,那該怎麼辦呢?有備份還好,若沒備份,你會自認倒楣的默默重新建檔嗎? Windows 10 內建的檔案歷程記錄可以解決你資料自動備份的問題。

回想一下Windows 7有提供一個相雞肋的恢復以前版本的功能,雖然此功能可以讓你回到誤刪前的版本,但前提是必須要有系統回原點或做過Windows的備份,也就是說你必須有定期的做備份,不然就是依賴系統更新、安裝時的還原點,說穿了就是利用陰影複製技術來達到恢復以前的版本,所以恢復的未必是最近的版本,況且這個機制的設定有一些技術操作的技巧,使用上相當的不便。

想必大家都用過Dropbox的雲端空間,除了同步、分享外,我覺得相當重要的是提供了歷史版本功能,相對的就是可以還原之前刪除的文件,如今Windows 8提供比傳統備份更好用的「檔案歷程記錄」(File History),有著檔案快照備份的簡易版本控制功能,即使檔案遺失或遭刪除也能救回,與Windows 7的「以前的版本」功能有些些的不同,「檔案歷程記錄」不是靠系統還原與備份來完成,你不需要去了解複雜的陰影複製、系統還原等的技術背景知識,設定一下即可擁有檔案的歷史版本,更可以輕鬆地回復到之前的版本。
不過魚與熊掌不可兼得,Windows 7 中的「以前的版本」利用陰影複製的技術讓你可以回復磁碟機內的任何檔案,但Windows 8/10的「檔案歷程記錄」則僅是針對部分位置內的檔案(媒體櫃、桌面、連絡人與我的最愛),不過還是可以技巧性的突破這個限制。
啟用檔案歷程記錄
在 Windows 10中「檔案歷程記錄」功能預設是關閉的,想要啟用這個功能,點選開始功能鈕後先進入控制台內。

在「系統及安全性」下可以看到「使用檔案歷程記錄來儲存檔案的備份副本」,點選進去吧!

開啟了「檔案歷程記錄」視窗後,左邊是功能選項的地方,右邊是「檔案歷程記錄」的狀態顯示,你可以很清楚的看到「檔案歷程記錄」已關閉的文字訊息,且下方「檔案複製來源」旁顯示媒體櫃、桌面、連絡人與我的最愛內的檔案,而「將檔案複製到」旁卻出現找不可使用的磁碟機,右下的〔開啟〕鈕呈現灰色。再仔細看到黃底的建議文字,建議你使用外接式磁碟機或是網路位置,原來找不到可儲存檔案歷程記錄的主因已經呼之欲出了。

當我插入隨身碟後重新進入「檔案歷程記錄」視窗,「將檔案複製到」旁已經出現有可用的磁碟,且顯示可用與剩餘容量的大小,按下〔開起〕來看看吧!

此時看到「檔案歷程記錄」已經開始運作,第一次會將「檔案複製來源」的資料夾完整的複製一個複本,所以會等待一些時間。

當複製完後會出現日期與時間(當然你也可以按下「立即執行」手動再備份一次),既然可以開啟也一定可以關閉,按下右下的〔關閉〕鈕則是關閉「檔案歷程記錄」動作。

其實如果使用Windows 10的新介面來啟用「檔案歷程記錄」,其實會更方便,點選桌面左下角的開始按鈕來帶出開始功能表,接著在選擇選單中的「設定」。

在進入「設定」的視窗後,請點選下面的「更新與安全性」大圖示。

左半邊選擇「備份」,右半出現的畫面上,選擇使用「檔案歷程記錄」備份下的「+」新增磁碟機。

當然你要插入隨身碟,不然是偵測不到的,點選偵測到的磁碟即可開啟。

開啟後可看到右邊畫面「自動備份我的檔案下是開啟的圖示。

改變備份的位置
你是否會覺得很奇怪,上文中遇到「將檔案複製到」旁卻出現找不到可使用的磁碟機的訊息,即使你一顆硬碟分割成C槽與D槽也一樣找不到磁碟機,因為Windows 10可能認為備份在同一顆硬碟上是不安全的,所以「檔案歷程記錄」的備份目的磁碟必須要在不同硬碟上,或者你也可以使用外接碟或網路芳鄰中的其他電腦儲存設備,也就是單顆磁碟機也可以啟動Windows 10的「檔案歷程記錄」哦!
假如你和筆者一樣都使用隨身碟來啟動「檔案歷程記錄」的備份,萬一隨身碟拔出時也不用緊張,下圖中是拔出隨身碟的畫面,Widnows 10會自動判斷發現備份的目的地已中斷連線。

當出現中斷的訊息時,你可以試著按下「立即執行」,發現系統會暫時將你的檔案複製到本機上,等到你重新連接「檔案歷程記錄」備份的磁碟後,系統自動會將暫時存在本機上快照備份儲存回原先的備份磁碟上,由此可知,「檔案歷程記錄」對於使用外接式磁碟機是支援離線備份的功能。

若你有多個磁碟機想要變更備份目的地,可以選擇左邊的「選取磁碟機」來選擇不同的磁碟機來備份。

當你真的找不到可用的磁碟機時,可以透過網路來尋找,也就是利用網路上機器的磁碟來備份,請按下「新增網路位置」。

此時會尋找網路芳鄰中的其他電腦內的共用資料夾(當然如果你有使用家用群組的話,也可挑選家用群組中的其他電腦磁碟為儲存區)。下圖是在我的環境內尋找到的一台機器,直接點選來選擇。

網路上的存取要特別留意是否有共用資料夾的存取權限,想要利用別台裝置來備份你的「檔案歷程記錄」並不是看得到就一定吃得到哦!下圖是找到網路上電腦的一個共享資料夾,點選〔選擇資料夾〕來開啟。

果然畫面出現了剛剛設定的可用的磁碟機(「\\機器名稱\料夾名稱」),選擇剛指定的網路上的資料夾之後再按下〔確定〕。

當你嘗試變更備份的位置時,系統會提醒你是否要移動現有的檔案,按下〔是〕會將先前複製的檔案搬移至新指定的位置。

搬移的時間依備份資料的多寡而定,如同第一次建立完整的備份一樣。

更換位置與備份後,一樣會出現備份時的日期與時間,一樣你也可以按下「立即執行」來手動再備份一次。