以往我們在儲存 Office 的檔案都是存到隨身碟中以方便攜帶,但如果隨身碟遺失或檔案損毀的話,磁碟裡的檔案可就不保了,因此存檔時除了備份檔案外,也可以存到微軟官方免費提供的 500 MB 免費儲存空間「Workspace」
Workspace 是一個結合微軟 Office 軟體的線上文件存取服務,可以用來儲存所有的 Office 檔案,也可以將檔案與他人共用,重要的是,Workspace 可以在線上直接瀏覽 Office 檔案而不需要安裝任何程式。
最具特色的功能即與 Office 軟體整合,存檔時可直接透過軟體的存檔選項儲存到 Workspace 上,也可以開啟儲存在線上的檔案,非常方便,就像平常在存取檔一樣簡單容易。
如果工作或開會的地方可以上網的話,非常推薦使用這個功能,可避免隨身碟因插入他人電腦而「引『毒』入室」,上網下載隨抓隨開!
![[文書相關] 微軟官方的500 MB 免費 Office 文件儲存服務 - Workspace 2370961052_7047ed2e7a [文書相關] 微軟官方的500 MB 免費 Office 文件儲存服務 - Workspace 2370961052_7047ed2e7a](http://static.flickr.com/3044/2370961052_7047ed2e7a.jpg) Workspace
Workspace
![[文書相關] 微軟官方的500 MB 免費 Office 文件儲存服務 - Workspace 2387257728_5cb600a417 [文書相關] 微軟官方的500 MB 免費 Office 文件儲存服務 - Workspace 2387257728_5cb600a417](http://static.flickr.com/3133/2387257728_5cb600a417.jpg) http://workspace.office.live.com/
http://workspace.office.live.com/
登入及安裝 Office Live Update套件
Step 1
進入 Workspace 後,輸入你的 Windows Live ID 及密碼後按〔登入〕。
※ 使用 Workspace 必需要有 Windows Live 帳號。若您的 E-mail 沒有註冊過 Windows Live ID,先到〔這裡〕註冊。
Step 2
登入後會看到如下突的頁面,若您的網頁是英文介面,先把他變更為繁體版,同時並下載安裝下圖中第2點的「Office Live Upadate」
出現下圖後直接按【關閉】及完成安裝。
Step 3
啟動 Office 任一套軟體,在存檔選項中可以看到新增了「從 Office Live 開啟」及「儲存至 Office Live 」。這裡的 Office Live 就是指 Workspace 。
每當您編輯檔案後要儲存到 Workspace 就可以透過這兩個功能。
儲存檔案
Step 1
開啟 Office 軟體後,點選視窗右上方的 Office 按鈕 → 〔儲存至 Office Live 〕 →選擇你要儲存的工作區(預設只有「文件」工作區)
這裡的工作區相當於「資料夾」的功能,方便分類存放檔案。
Step 2
點擊滑鼠左鍵兩下,開啟您要儲存的工作區。
Step 3
接著,設定好檔案名稱後按下【儲存】就可以將檔案上傳到 Wrokspace 儲存了。
開啟檔案
Step 1
開啟 Office 軟體後,點選視窗右上方的 Office 按鈕 → 〔從 Office Live 開啟〕 →選擇你要開啟的文件夾(預設只有「文件」資料夾)
※第一次執行此動作時會先要求您登入 Office Live Workspace Beta,輸入你的 Windows Live ID 和密碼即可登入。
Step 2
選擇你要開啟的檔案後,點下【開啟】。
網頁介面簡介
除了可在 Office 軟體內進行儲存及開啟的動作外,在網頁上你可以建立工作區來將檔案分類存放,上傳上來的檔案也可以直接在線上進行瀏覽。
新增工作區
當點選「新增工作區」時,系統裡有內建一些常見的範本供套用參考,若要自訂工作區則選擇「空白工作區」。新增之後當你未來在 Office 軟體上儲存檔案時,畫面上就會出現你所新增的工作區。
新增文件
這裡的新增文件其實就是上傳一份 Office 檔案。若要新增單一文件,選擇要上傳檔案後按〔開啟〕即可。若要上傳多分文件則必須先安裝 Microsoft Silverlight,詳細說明看這篇文章。
編輯檔案
當點選你的檔案後就可在網頁上檢視。如果想編輯這份檔案,按下瀏覽畫面上的「編輯」(如下圖)就會開啟對應的 Office 軟體來編輯。可惜的是無法像 Google 文件那樣支援線上編輯。
![[文書相關] 微軟官方的500 MB 免費 Office 文件儲存服務 - Workspace 2370301751_5c3ebf0858 [文書相關] 微軟官方的500 MB 免費 Office 文件儲存服務 - Workspace 2370301751_5c3ebf0858](http://static.flickr.com/2232/2370301751_5c3ebf0858.jpg)
![[文書相關] 微軟官方的500 MB 免費 Office 文件儲存服務 - Workspace 3268843833_eb62bf8897 [文書相關] 微軟官方的500 MB 免費 Office 文件儲存服務 - Workspace 3268843833_eb62bf8897](http://pic.soft4fun.net/imgs/3477/3268843833_eb62bf8897.jpg)
![[文書相關] 微軟官方的500 MB 免費 Office 文件儲存服務 - Workspace 3268844019_7542404d7a [文書相關] 微軟官方的500 MB 免費 Office 文件儲存服務 - Workspace 3268844019_7542404d7a](http://pic.soft4fun.net/imgs/3487/3268844019_7542404d7a.jpg)
![[文書相關] 微軟官方的500 MB 免費 Office 文件儲存服務 - Workspace 3268843721_9489f7342e [文書相關] 微軟官方的500 MB 免費 Office 文件儲存服務 - Workspace 3268843721_9489f7342e](http://pic.soft4fun.net/imgs/3501/3268843721_9489f7342e.jpg)
![[文書相關] 微軟官方的500 MB 免費 Office 文件儲存服務 - Workspace 3269665212_612555c5ea [文書相關] 微軟官方的500 MB 免費 Office 文件儲存服務 - Workspace 3269665212_612555c5ea](http://pic.soft4fun.net/imgs/3026/3269665212_612555c5ea.jpg)
![[文書相關] 微軟官方的500 MB 免費 Office 文件儲存服務 - Workspace 3269665074_5d91a28ef9 [文書相關] 微軟官方的500 MB 免費 Office 文件儲存服務 - Workspace 3269665074_5d91a28ef9](http://pic.soft4fun.net/imgs/3404/3269665074_5d91a28ef9.jpg)
![[文書相關] 微軟官方的500 MB 免費 Office 文件儲存服務 - Workspace 3268844079_7ca00f93a4 [文書相關] 微軟官方的500 MB 免費 Office 文件儲存服務 - Workspace 3268844079_7ca00f93a4](http://pic.soft4fun.net/imgs/3359/3268844079_7ca00f93a4.jpg)
![[文書相關] 微軟官方的500 MB 免費 Office 文件儲存服務 - Workspace 3268843905_0e70b6402b [文書相關] 微軟官方的500 MB 免費 Office 文件儲存服務 - Workspace 3268843905_0e70b6402b](http://pic.soft4fun.net/imgs/3414/3268843905_0e70b6402b.jpg)
![[文書相關] 微軟官方的500 MB 免費 Office 文件儲存服務 - Workspace 3274387374_5cc79332e6 [文書相關] 微軟官方的500 MB 免費 Office 文件儲存服務 - Workspace 3274387374_5cc79332e6](http://pic.soft4fun.net/imgs/3390/3274387374_5cc79332e6.jpg)
![[文書相關] 微軟官方的500 MB 免費 Office 文件儲存服務 - Workspace 3274387262_8aaf1ccf9e [文書相關] 微軟官方的500 MB 免費 Office 文件儲存服務 - Workspace 3274387262_8aaf1ccf9e](http://pic.soft4fun.net/imgs/3493/3274387262_8aaf1ccf9e.jpg)
![[文書相關] 微軟官方的500 MB 免費 Office 文件儲存服務 - Workspace 3274420640_e176318a72 [文書相關] 微軟官方的500 MB 免費 Office 文件儲存服務 - Workspace 3274420640_e176318a72](http://pic.soft4fun.net/imgs/3341/3274420640_e176318a72.jpg)
![[文書相關] 微軟官方的500 MB 免費 Office 文件儲存服務 - Workspace 3274420734_8f459b9bd8 [文書相關] 微軟官方的500 MB 免費 Office 文件儲存服務 - Workspace 3274420734_8f459b9bd8](http://pic.soft4fun.net/imgs/3380/3274420734_8f459b9bd8.jpg)
![[文書相關] 微軟官方的500 MB 免費 Office 文件儲存服務 - Workspace 3274433708_1056b7377e [文書相關] 微軟官方的500 MB 免費 Office 文件儲存服務 - Workspace 3274433708_1056b7377e](http://pic.soft4fun.net/imgs/3390/3274433708_1056b7377e.jpg)

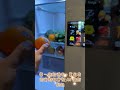




被合併為skydrive了