本篇文章以Word 2003為例示範
如果您是手動key目錄一族,應該有過為了目錄頁數對不齊而發狂的經驗吧!?其實word早有一套「生目錄」的方法,只是很多人不曉得該如何去用他罷了。這篇文章讀完後,可以讓您從此不再有編目錄的惡夢,三兩下就把目錄K.O.,一招學起來,終身受用無窮,趕快看下去吧!!
Word可以自動幫您建立一般目錄、表目錄、圖目錄…甚至任何您想做的目錄都可以,方法很簡單,只要跟著下面的方法一步一步設定就可以輕鬆完成,不過…在正式開始前先說明所謂的「階層」。
「階層」就是當文章有分章節編排時,會有如第一章→§1-1、§1-2這類附屬於第一章內的小節,此時,第一章就為文章內的第一階層;而附屬小節§1-1、§1-2就是文章內的第二階層,如果小節內又再細分的話就依此類推為第三、四或更高階層。
如下圖所示:大標題為第一階層;大標題內的副標題則為第二階層,依此類推第三、四……階層。
Part 1 – 設定階層
Step 1 在Word工具列上空白處按滑鼠右鍵,勾選【大綱】項目,讓它顯示在工具列上方便我們快速設定文字階層。
Step 2 將由標移到欲設定標題階層的文字左側,選擇【第一階層】,依此類推附屬標題的階層為第二、三、四階層。![[Word技巧] 簡簡單單讓Word自動「生」出目錄 - 一般目錄篇 728187940_81e1e926b8_o [Word技巧] 簡簡單單讓Word自動「生」出目錄 - 一般目錄篇 728187940_81e1e926b8_o](http://pic.soft4fun.net/imgs/1199/728187940_81e1e926b8_o.jpg)
※如果您以「Shift+Enter」空行的話,屬於此標題以內的內容將會全部被標示為與標題相同的階層,這是錯誤的!建議以「Enter」直接空行,除非您願意花時間將內文部份再另外自行設定。
這個步驟是最重要的,只要階層設定得妥,接下來產生目錄的步驟就會非常簡單,確定設定無誤的話,我們就來「生」目錄吧!
Part2 – 產生目錄
Step 1 為了避免因插入目錄影響到內容的編排,我們必須在第一頁前插入一個「不計算頁數」的空白頁(也就是第0頁)。
選擇【插入】→【分隔設定】,接著選擇【下一頁】→【確定】。
※此例假設我們的目錄只有一頁,在插入頁碼時務必要把【第一頁顯示頁碼】取消勾選。
Step 2 接著在第一頁任何地方點一下滑鼠左鍵,讓游標移至第一頁。 在選擇【插入】→【參照】→【索引及目錄】,切換到【目錄】標籤後按下【確定】,您設定好的目錄就會依據階層的設定而出現在眼前了。
完成!!
Word的功能是不是很方便呢?可別小看word,很多細部功能都可以幫您省下不少編排的時間,如果學得精,別人花一小時的工作,您可能10分鐘就做完了。這個目錄看似是個小技巧,但是卻可以花上許多人好幾個小時的時間甚至還要求助於別人,與其這樣不如早點學起來,您說是吧!

![[Word技巧] 簡簡單單讓Word自動「生」出目錄 - 一般目錄篇 728875618_f40a83f3cd [Word技巧] 簡簡單單讓Word自動「生」出目錄 - 一般目錄篇 728875618_f40a83f3cd](http://pic.soft4fun.net/imgs/1033/728875618_f40a83f3cd.jpg)
![[Word技巧] 簡簡單單讓Word自動「生」出目錄 - 一般目錄篇 727320819_06bd0b1d7a_o [Word技巧] 簡簡單單讓Word自動「生」出目錄 - 一般目錄篇 727320819_06bd0b1d7a_o](http://pic.soft4fun.net/imgs/1327/727320819_06bd0b1d7a_o.jpg)
![[Word技巧] 簡簡單單讓Word自動「生」出目錄 - 一般目錄篇 728105325_cb02c1a73f_o [Word技巧] 簡簡單單讓Word自動「生」出目錄 - 一般目錄篇 728105325_cb02c1a73f_o](http://pic.soft4fun.net/imgs/1352/728105325_cb02c1a73f_o.jpg)
![[Word技巧] 簡簡單單讓Word自動「生」出目錄 - 一般目錄篇 728105055_55decaed91_o [Word技巧] 簡簡單單讓Word自動「生」出目錄 - 一般目錄篇 728105055_55decaed91_o](http://pic.soft4fun.net/imgs/1080/728105055_55decaed91_o.jpg)
![[Word技巧] 簡簡單單讓Word自動「生」出目錄 - 一般目錄篇 728255489_09e875f397_o [Word技巧] 簡簡單單讓Word自動「生」出目錄 - 一般目錄篇 728255489_09e875f397_o](http://pic.soft4fun.net/imgs/1286/728255489_09e875f397_o.jpg)
![[Word技巧] 簡簡單單讓Word自動「生」出目錄 - 一般目錄篇 728255121_f3a1a94547_o [Word技巧] 簡簡單單讓Word自動「生」出目錄 - 一般目錄篇 728255121_f3a1a94547_o](http://pic.soft4fun.net/imgs/1327/728255121_f3a1a94547_o.jpg)
![[Word技巧] 簡簡單單讓Word自動「生」出目錄 - 一般目錄篇 729135462_a915c7b313_o [Word技巧] 簡簡單單讓Word自動「生」出目錄 - 一般目錄篇 729135462_a915c7b313_o](http://pic.soft4fun.net/imgs/1231/729135462_a915c7b313_o.jpg)
![[Word技巧] 簡簡單單讓Word自動「生」出目錄 - 一般目錄篇 728186072_d43814ec96_o [Word技巧] 簡簡單單讓Word自動「生」出目錄 - 一般目錄篇 728186072_d43814ec96_o](http://pic.soft4fun.net/imgs/1268/728186072_d43814ec96_o.jpg)
![[Word技巧] 簡簡單單讓Word自動「生」出目錄 - 一般目錄篇 729367910_11bec1c2f9 [Word技巧] 簡簡單單讓Word自動「生」出目錄 - 一般目錄篇 729367910_11bec1c2f9](http://pic.soft4fun.net/imgs/1044/729367910_11bec1c2f9.jpg)
![[Word技巧] 簡簡單單讓Word自動「生」出目錄 - 一般目錄篇 728187388_023e1ebd2f [Word技巧] 簡簡單單讓Word自動「生」出目錄 - 一般目錄篇 728187388_023e1ebd2f](http://pic.soft4fun.net/imgs/1312/728187388_023e1ebd2f.jpg)

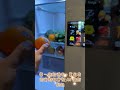




前輩
請教一下
目錄的後面頁數1.1………”3″這個怎麼設定
我的意思是1.1的第三頁是要怎麼設定
可否賜教