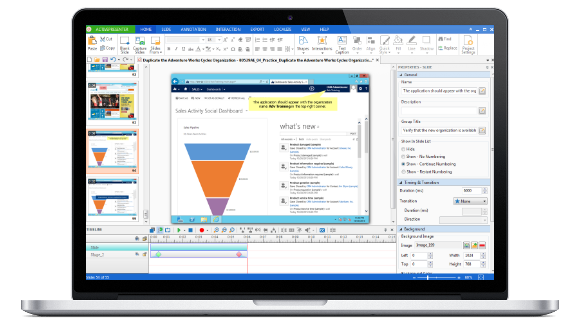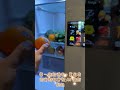擷取畫面是挨踢路人甲的家常便飯,使用系統的「print screen」按鍵即可抓取Windows系統的畫面,當然也可以利用SnagIt、HyperSnap、PicPick類似的截圖軟體,其實筆者也很想把玩的過程錄製下來,不管是教學或是向別人炫燿,總是希望能完美呈現過程的畫面。那天剛好有一場會議需要將操作的畫面【錄影】下來,截圖軟體似乎派不上用場,告訴你不用大費周章地尋找錄影程式,「ActivePresenter」讓您輕鬆錄影及編輯影片教材,重點免費版沒有時間限制、廣告與浮水印的限制哦!

每套軟體都有其優缺點,十全十美的軟體難找到,個人覺得「ActivePresenter」是一套相當實用的桌面錄影工具,或許介面上不那麼易使用與親切,但功能相當豐富,不僅免費且沒時間限制、廣告與浮水印等問題,想要製作專業教學影片與各種數位教材都不成問題,「ActivePresenter」的確能為你帶來編輯影片教材的樂趣。
【軟體名稱】:ActivePresenter
【軟體語系】:英文
【作業系統】:Windows
【官方網站】:http://atomisystems.com/
【下載網頁】:http://goo.gl/VdDAC
首先到官網上的下載網頁,捲動到最下方即可看到下載的按鈕,按下〔DOWNLOAD IT NOW – FOR FREE〕來開始下載。

出現安全性的警告視窗,按下〔執行〕來信任這個軟體的發行者。

首先出現安裝精靈的畫面,按下〔Next〕來繼續。

授權合約說明,應該不會有人真的看完吧!請點選「我接受」來繼續。

接著就是Windows的招牌安裝動作,只要按下〔下一步〕即可完成安裝。

無須註冊即可看到ActivePresenter的視窗畫面。

ActivePresenter功能不少造成不易上手,其實先不管複雜的功能設定,首先建立一個新專案開始,按下左上角的小圖示帶出功能表,選擇第一個「Create Project」。

看到這個畫面很多人都傻眼了,不用緊張,在「New Capture」中有是4種錄影方式。
- Record Software Demonstration –高畫質全動態錄製,一般採用的錄製方式,錄影品質最佳。
- Record Movie/Streaming Video –錄製電影或串流影音,採高畫面更新率(FPS)。
- Smart Capture With Auto FMR –智慧型錄影,自動分割與加入圖解說明。
- Smart Capture –智慧型錄影,但沒有動態擷取功能。
只要點擊[ New Capture ],再點選你想要的錄影方式,不是很了解,先選擇第一項「 Record Software Demomstration 」,也就是錄製桌面軟體操作影片即可。

此時你會看到畫面上出現一個 ActivePresenter 的錄影控制視窗。

浮動的錄影控制視窗,可以設定全螢幕或自訂大小,甚至可以鎖定某個應用程式視窗, 至於買麥克風的輸入,除了可以調整大小聲,也可關閉。

錄影控制視窗的左邊有兩個大圖示鈕,一個是全螢幕擷取範圍(Full Screen),另一個是自訂螢幕範圍(Custom),如按下Custom圖示即出現一個綠色框框,你可以拖曳你想要錄影的範圍。若想要鎖定應用程式來錄影也OK,勾選「Lock to Application」並在下方選擇應用程式,這樣即可鎖定應用程式的視窗範圍來錄製。

當錄影控制視窗上的紅色錄影大鈕後,ActivePresenter會以大約3秒的緩衝時間來倒數,如下圖出現的倒數畫面,並顯示按下「Ctrl + End」組合鍵可以來停止錄製。

倒數窗消失後即開始錄製,你就可以開始操作,輕鬆地錄製你的教學,下圖是按下按下「Ctrl + End」後的畫面,可以剪接、合併、插入說明,如同影片編輯器一樣。

還記得「New Capture」中有是4種錄影方式,其實筆者認為僅有兩種方式,就是一般錄影與智慧型錄影,當中許多的細節設定衍伸出4種模式,一般錄影模式就是一張張張的擷取連結成一個影片來編輯,智慧型錄影是依據你每一次的操作點選動作,自動把片分割成一段一段的短片,且會加上教學說明圖解,讓你製作教學影片更方便。

ActivePresenter提供的擷取設定相當多,就因設定多就顯得相當複雜,所以在建立專案時才會提供4種快速的錄影方式,其實骨子裡是一樣的,所有的細節藏在「Capture Profile Editor」設定視窗上。你可以在任4種錄影模式上點選滑鼠兩下,查看「Capture Profile Editor」視窗上的設定,你會發現設定上的不同,說穿了,善用「Capture Profile Editor」的細節設定可以變化出更多的錄影模式哦!

ActivePresenter不只是螢幕錄影而已,對影片的編輯也一應俱全,不管是編輯、插入說明、標記範圍與效果的支援都輕而易舉。

其實筆者最喜歡的是互動的編輯製作,事實上就是就是智慧型錄影自動分割與加入圖解說明的功能,你可以隨時DIY自行加入互動的教學過程,讓你的焦雄影片更專業化。

ActivePresenter的輸出格式轉換相當靈活,支援Office的Word、Excel 或 PowerPoint三大格式 ,也可轉換成PDF、HTML5以及Flash,算是相當的豐富。

至於ActivePresenter影片匯出格式,有支援MP4、FLV、AVI、WMV、WebM 及 MKV,當然也可以針對匯出的格式調整一些設定,想要減少影片的大小也不是難事哦!總之ActivePresenter在教學影片的製作上相當實用,重點免費版不會有浮水印、時間或功能上的限制,是相當值得推薦的教學影片製作軟體。

原文發表於 挨踢路人甲