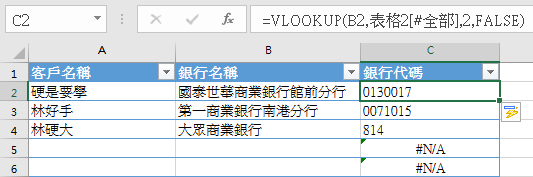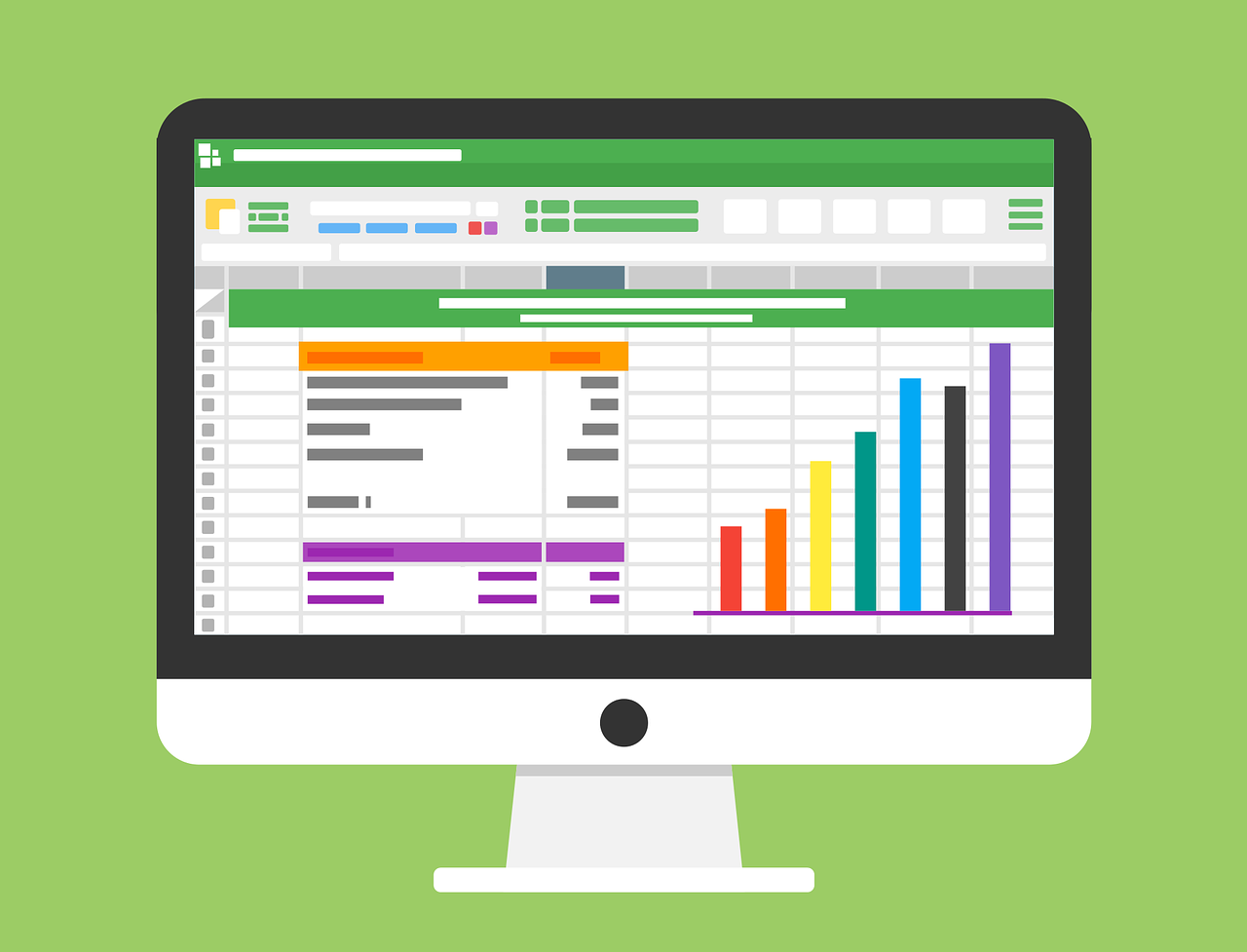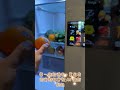Excel 是整理資料非常好用的工具,但很多人卻不知 Excel 藏著強大的功能,好手就來介紹一招實用的技巧給大家吧!
在整理資料時常常遇到需要「對照資料」,尤其是像分機號碼、銀行代號等代碼,你都怎麼處理呢?如果你是手動搜尋的話,那你一定浪費了很多寶貴的時間,在這篇文章好手要教你使用一個 Excel 函數,只要簡單幾個字,就可以幫你節省大量比對資料的時間,一定要學起來!
範例情境設定
在本文的範例,好手模擬一個時常使用到的「客戶匯款資料表」,要轉帳給客戶時,常常找不到銀行代號,如果是使用人工匯款甚至需要填寫分行名稱、代號,搞得一個頭兩個大。現在學會這招,你只要2秒鐘就能完成!
在第一個 Sheet 準備了一個簡化過的客戶資料表,包含「客戶姓名」、「銀行名稱」和「銀行代碼」三兩個欄位,其中銀行代碼是自動跳出,可以省去許多搜尋分行代碼的時間。
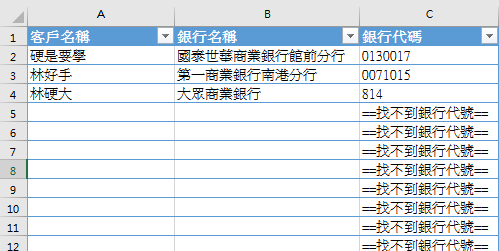
另外在第二個 Sheet 準備了一個網路上都搜尋得到的銀行代碼表,包含了「分支機構名稱」和所對應到的「銀行代號」
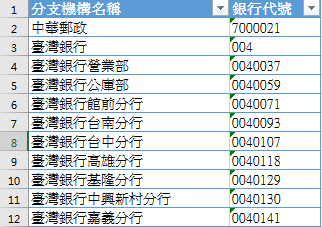
透過 VLOOKUP 函數來快速查表
接下來,我們要使用 EXCEL 提供的資料搜尋函數 VLOOKUP 來完成我們要「輸入銀行/分行名稱」並自動找出「銀行/分行代號」的需求。
先選擇要自動填入資料的儲存格,並且在上邊資料編輯列輸入「=VLOOKUP( 」,再按下旁邊的 【fx】鈕,就可以跳出如下圖「函數引數」輔助視窗。
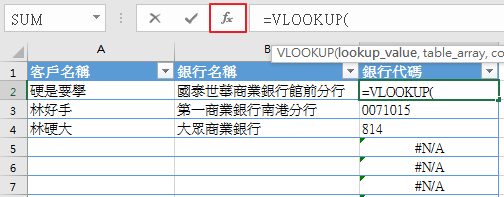
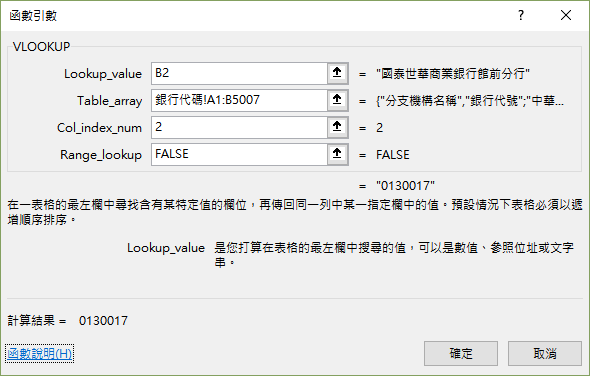
使用 VLOOKUP 函數共需要輸入四個參數 (設定值),一一說明如下:
VLOOKUP 函數 參數說明:
- Lookup_value
想要在「對照表」中尋找的資料,可以輸入儲存格的參照號碼 (如 B5) 或者直接輸入文字。- Table_array
「對照表」的範圍,稍後會說明如何設定。- Col_index_num
要回傳的資料在「對照表」的第幾欄 (從1開始算)。- Range_lookup
是否使用模糊搜尋,通常建議輸入 FALSE。
設定 Table_array 的方法
點選在 Table_array 文字方塊的旁邊的 ![]() ,再使用滑鼠拖拉整個「對照表」涵蓋的範圍。
,再使用滑鼠拖拉整個「對照表」涵蓋的範圍。
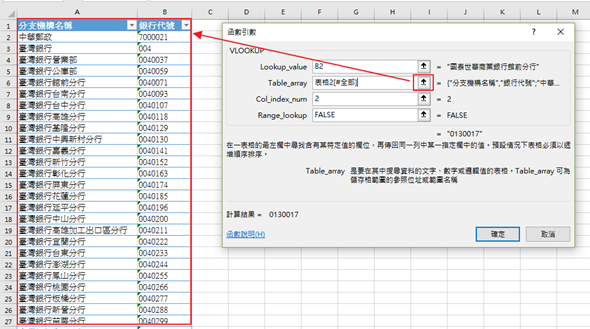
注意:作為搜尋資料用的欄位必須在選取範圍的第一欄 (最左邊),才能正確找到資料。
如果正確輸入,當按下【確認】以後,就會看到原本空白的儲存格已經自動填入了資料,以後只需要把【銀行名稱】欄位輸入正確後,就可以自動帶出銀行代碼囉!