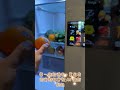先前手哥介紹過一些免費的遠端桌面軟體,不過最近我發現另一套功能豐富程度堪稱是「瑞士刀」等級的遠端桌面軟體 DeskIn,不只包辦從一般辦公到遊戲的低延遲需求,還有虛擬螢幕的功能可以模擬出多個螢幕,另外他也支援 iOS/Android 平台,可以直接把平板電腦當作延伸螢幕使用,而且延遲也非常低,一起來看看吧!
操作容易,你也能隨時上手
安裝並開啟 DeskIn 後,你會先看到如下圖這樣的畫面。畫面中「設備代碼」是當你要讓別人遠端遙控你電腦時,只要提供這組代碼和連線密碼,就可以連到這台電腦。有用 TeamViewer 的朋友應該對這個畫面不陌生。
![[評測] DeskIn:功能超完整!堪稱瑞士刀等級的遠端桌面軟體 Clipboard-2024-08-12-22.39.25 [評測] DeskIn:功能超完整!堪稱瑞士刀等級的遠端桌面軟體 Clipboard-2024-08-12-22.39.25](https://cf.img.soft4fun.net/2024/08/Clipboard-2024-08-12-22.39.25.png)
DeskIn 支援多裝置、多平台使用,你可以從左邊「設備列表」中找到所有已經登入你帳號的裝置。從圖示上面也可以很清楚分辨是什作業系統。
使用免費帳號最多可以管理 3 個裝置,付費帳號不管哪一個等級,都可以管理 100 個裝置 (完整比較可以看方案說明)。
![[評測] DeskIn:功能超完整!堪稱瑞士刀等級的遠端桌面軟體 Clipboard-2024-08-12-22.37.42 [評測] DeskIn:功能超完整!堪稱瑞士刀等級的遠端桌面軟體 Clipboard-2024-08-12-22.37.42](https://cf.img.soft4fun.net/2024/08/Clipboard-2024-08-12-22.37.42.png)
DeskIn 提供設定選項也是相當細緻,你可以選擇要不要使用硬體編/解碼畫面 (效能更好),也可以設定 Mac 與 Windows 鍵盤的對應,讓跨平臺的遠端操作更順手。
![[評測] DeskIn:功能超完整!堪稱瑞士刀等級的遠端桌面軟體 Clipboard-2024-08-12-23.20.14 [評測] DeskIn:功能超完整!堪稱瑞士刀等級的遠端桌面軟體 Clipboard-2024-08-12-23.20.14](https://cf.img.soft4fun.net/2024/08/Clipboard-2024-08-12-23.20.14.png)
還有螢幕鏡像、螢幕延伸功能,可以把平板電腦當作是電腦的延伸螢幕使用,這個功能手哥覺得超方便!所以後面會有一些篇幅來介紹!
![[評測] DeskIn:功能超完整!堪稱瑞士刀等級的遠端桌面軟體 Clipboard-2024-08-12-22.39.03 [評測] DeskIn:功能超完整!堪稱瑞士刀等級的遠端桌面軟體 Clipboard-2024-08-12-22.39.03](https://cf.img.soft4fun.net/2024/08/Clipboard-2024-08-12-22.39.03.png)
遠端桌面功能超完整
除了剛才提到的基本設定外,DeskIn 還提供非常細緻的遠端桌面設定選項,包含解析度、更新頻率、畫質都可以設定,如果購買遊戲板方案的話,最高設定可以達到 4K 60fps / 2K 144fps!
因應不同的使用情境,DeskIn 預先配置好了幾個模式,在多數的狀況下你只需要選擇對應的模式就可以流暢使用。通常手哥會使用這幾個:
- 普通辦公模式:不管是文書處理、系統開發還是資料分析,可以選這個模式
- 高性能/遊戲模式:提供更高的畫質需求、畫面更新速度 (最高可以達到 144Hz),其中遊戲模式還支援手把映射,讓你隨時都可以用手把打遊戲!
![[評測] DeskIn:功能超完整!堪稱瑞士刀等級的遠端桌面軟體 Clipboard-2024-08-13-09.41.03 [評測] DeskIn:功能超完整!堪稱瑞士刀等級的遠端桌面軟體 Clipboard-2024-08-13-09.41.03](https://cf.img.soft4fun.net/2024/08/Clipboard-2024-08-13-09.41.03.png)
使用高性能/遊戲模式的時候,系統會自動開啟一些設定,提高畫面的流暢度。
![[評測] DeskIn:功能超完整!堪稱瑞士刀等級的遠端桌面軟體 Clipboard-2024-08-13-09.41.00 [評測] DeskIn:功能超完整!堪稱瑞士刀等級的遠端桌面軟體 Clipboard-2024-08-13-09.41.00](https://cf.img.soft4fun.net/2024/08/Clipboard-2024-08-13-09.41.00.png)
![[評測] DeskIn:功能超完整!堪稱瑞士刀等級的遠端桌面軟體 Clipboard-2024-08-13-09.40.57 [評測] DeskIn:功能超完整!堪稱瑞士刀等級的遠端桌面軟體 Clipboard-2024-08-13-09.40.57](https://cf.img.soft4fun.net/2024/08/Clipboard-2024-08-13-09.40.57.png)
你也可以自己設定畫質、畫面更新率。如果購買的是遊戲板以上的方案,最高可以達到 4K 60fps / 2K 144fps 傳輸品質。
![[評測] DeskIn:功能超完整!堪稱瑞士刀等級的遠端桌面軟體 Clipboard-2024-08-13-09.41.10 [評測] DeskIn:功能超完整!堪稱瑞士刀等級的遠端桌面軟體 Clipboard-2024-08-13-09.41.10](https://cf.img.soft4fun.net/2024/08/Clipboard-2024-08-13-09.41.10.png)
![[評測] DeskIn:功能超完整!堪稱瑞士刀等級的遠端桌面軟體 Clipboard-2024-08-13-09.41.14 [評測] DeskIn:功能超完整!堪稱瑞士刀等級的遠端桌面軟體 Clipboard-2024-08-13-09.41.14](https://cf.img.soft4fun.net/2024/08/Clipboard-2024-08-13-09.41.14.png)
剪貼簿同步功能預設也是開啟的,主控、被控兩台電腦剪貼簿裡面的資料會互相共用,取用資料會方便很多。
![[評測] DeskIn:功能超完整!堪稱瑞士刀等級的遠端桌面軟體 Clipboard-2024-08-13-09.41.06 [評測] DeskIn:功能超完整!堪稱瑞士刀等級的遠端桌面軟體 Clipboard-2024-08-13-09.41.06](https://cf.img.soft4fun.net/2024/08/Clipboard-2024-08-13-09.41.06.png)
另外還有一些進階設定項目,可以提高畫面傳輸效率或提升畫質。
![[評測] DeskIn:功能超完整!堪稱瑞士刀等級的遠端桌面軟體 Clipboard-2024-08-13-09.41.18 [評測] DeskIn:功能超完整!堪稱瑞士刀等級的遠端桌面軟體 Clipboard-2024-08-13-09.41.18](https://cf.img.soft4fun.net/2024/08/Clipboard-2024-08-13-09.41.18.png)
DeskIn 性能實測
遠端桌面軟體實用與否的另一個關鍵是「畫面延遲」,如果出現嚴重延遲,基本上連操作都有困難,因此手哥測試了在不同畫質設定下的傳輸延遲,DeskIn 測得最低延遲可以達到 0.03 秒,比起我先前測試過的免費遠端桌面軟體延遲還低了 50%!這個效能真的不錯!
| 模式 | 平均延遲 (秒) |
| 辦公模式 | 0.03 |
| 遊戲模式 | 0.055 |
| 高性能模式 | 0.077 |
檔案傳輸工具
為了方便傳輸大檔,DeskIn 也額外提供了一個檔案傳輸工具,可以直接存取被控端電腦的硬碟,方便你在兩端交換檔案。根據官方說明,就算是免費版,傳輸速度也可以達到 12MB/秒。
操作方式也很簡單,如果你有用過 FTP 傳輸軟體的話,一定會覺得非常熟悉!
![[評測] DeskIn:功能超完整!堪稱瑞士刀等級的遠端桌面軟體 Clipboard-2024-08-13-09.41.26 [評測] DeskIn:功能超完整!堪稱瑞士刀等級的遠端桌面軟體 Clipboard-2024-08-13-09.41.26](https://cf.img.soft4fun.net/2024/08/Clipboard-2024-08-13-09.41.26.png)
必用!虛擬多螢幕超方便!
大多遠端桌面軟體對多螢幕的支援都不好,就算支援也受限於實體螢幕數量 (例如被控端電腦有2個螢幕,最多就只能控制2個),DeskIn 的虛擬螢幕功能可以不受被控端電腦螢幕數量,最多可以建立 3 個虛擬螢幕,方便你多螢幕使用。
![[評測] DeskIn:功能超完整!堪稱瑞士刀等級的遠端桌面軟體 Clipboard-2024-08-13-09.41.22 [評測] DeskIn:功能超完整!堪稱瑞士刀等級的遠端桌面軟體 Clipboard-2024-08-13-09.41.22](https://cf.img.soft4fun.net/2024/08/Clipboard-2024-08-13-09.41.22.png)
以下圖為例,我的筆電只有 1 個螢幕,但是桌機有 2 個螢幕,為了善用桌機的雙螢幕,當我從桌機遠端遙控筆電時,就可以透過 DeskIn 虛擬出另一個螢幕,在桌機的雙螢幕上同步作業,整個工作流程就更流暢了!
![[評測] DeskIn:功能超完整!堪稱瑞士刀等級的遠端桌面軟體 IMG_3301-scaled [評測] DeskIn:功能超完整!堪稱瑞士刀等級的遠端桌面軟體 IMG_3301-scaled](https://cf.img.soft4fun.net/2024/08/IMG_3301-scaled.jpeg)
跨裝置遠端遙控,Android/iOS 雙平台都支援
DeskIn 也支援 Android/iOS 雙平台,可以把你的 Android 平版、iPad 當作外接螢幕使用。DeskIn 提供螢幕擴展、鏡像投影兩個模式,如果想要做外接螢幕的話,可以選擇「螢幕擴展」,就可以把平版當電腦螢幕使用。
以我自己的使用方式來說,因為平版的螢幕通常比較小,我會把它當作閱讀文件、參考資料用的螢幕。再搭配一下 Windows 的螢幕旋轉功能,不管是要看文章、看圖都很方便。
![[評測] DeskIn:功能超完整!堪稱瑞士刀等級的遠端桌面軟體 20240815_001855-scaled [評測] DeskIn:功能超完整!堪稱瑞士刀等級的遠端桌面軟體 20240815_001855-scaled](https://cf.img.soft4fun.net/2024/01/20240815_001855-scaled.jpg)
另外,如果你想要做教學、和同事開會討論的話,也可以可以選擇「鏡像投影」把畫面同步投影到平版,就可以讓畫面同時顯示在兩個螢幕上。
![[評測] DeskIn:功能超完整!堪稱瑞士刀等級的遠端桌面軟體 Clipboard-2024-08-12-22.42.23 [評測] DeskIn:功能超完整!堪稱瑞士刀等級的遠端桌面軟體 Clipboard-2024-08-12-22.42.23](https://cf.img.soft4fun.net/2024/08/Clipboard-2024-08-12-22.42.23.png)
當然,你也可以透過手機/平版從遠端連回你的電腦,這是完全沒問題的!
![[評測] DeskIn:功能超完整!堪稱瑞士刀等級的遠端桌面軟體 Screenshot_20240814_132817_DeskIn-scaled [評測] DeskIn:功能超完整!堪稱瑞士刀等級的遠端桌面軟體 Screenshot_20240814_132817_DeskIn-scaled](https://cf.img.soft4fun.net/2024/08/Screenshot_20240814_132817_DeskIn-scaled.jpg)
PC 與 Android 系統互相遠端遙控
DeskIn 的 Windows/Android 版都支援互相遙控功能,如果你有 Android 平版、手機的話,可以從 PC 遠端控制你的 Android 裝置。當然,也可以從 Android 裝置連回你的電腦進行工作。
![[評測] DeskIn:功能超完整!堪稱瑞士刀等級的遠端桌面軟體 20240814_122234-scaled [評測] DeskIn:功能超完整!堪稱瑞士刀等級的遠端桌面軟體 20240814_122234-scaled](https://cf.img.soft4fun.net/2024/08/20240814_122234-scaled.jpg)
如果你有玩手遊的話,也可以透過 DeskIn 遠端遙控平版,不只畫面變大,操控起來也會比較精準。
![[評測] DeskIn:功能超完整!堪稱瑞士刀等級的遠端桌面軟體 Clipboard-2024-08-15-00.00.39 [評測] DeskIn:功能超完整!堪稱瑞士刀等級的遠端桌面軟體 Clipboard-2024-08-15-00.00.39](https://cf.img.soft4fun.net/2024/01/Clipboard-2024-08-15-00.00.39.png)
把 iOS 畫面鏡像 (投影) 到 PC 上
DeskIn 也有提供 iOS 版的 APP,不過因為蘋果的限制,iOS 只可以遙控別人,但不能被遠端遙控。不過如果你有需要的話,可以把畫面鏡像到平版、桌機上。
![[評測] DeskIn:功能超完整!堪稱瑞士刀等級的遠端桌面軟體 Clipboard-2024-08-19-16.13.32 [評測] DeskIn:功能超完整!堪稱瑞士刀等級的遠端桌面軟體 Clipboard-2024-08-19-16.13.32](https://cf.img.soft4fun.net/2024/01/Clipboard-2024-08-19-16.13.32.png)
![[評測] DeskIn:功能超完整!堪稱瑞士刀等級的遠端桌面軟體 mediamodifier_image-1 [評測] DeskIn:功能超完整!堪稱瑞士刀等級的遠端桌面軟體 mediamodifier_image-1](https://cf.img.soft4fun.net/2024/01/mediamodifier_image-1.png)
DeskIn 遠端桌面評測總結
手哥先前一直以 Parsec 作為主要的遠端桌面軟體,不過在體驗過 DeskIn 後我「一試成主顧」,除了少數特殊狀況還會使用 Parsec ,日常工作我已經完全以 DeskIn 為主了。
DeskIn 我稱他為遠端桌面軟體的瑞士刀,提供了幾乎其他遠端桌面軟體的功能、多裝置統一管理,只要一個帳號就可以自由在你的所有裝置間移動,而且還有全中文介面,對使用者來說相當方便。
在效能上 DeskIn 也是目前我測試過的遠端桌面軟體中表現最優異的,延遲最低只有 0.03 秒,這也表示你幾乎可以透過遠端來工作,外出只要帶一個能聯網、有基本效能的電腦就可以了。
DeskIn 雖然是商業軟體 (也提供免費版可以使用),不過標準版費用也只要 9.9 美元/月,如果想要更流暢的畫面 (60fps),也可以購買遊戲版,費用是 19.9 美元/月,相較其他類似功能的軟體來說都便宜不少。
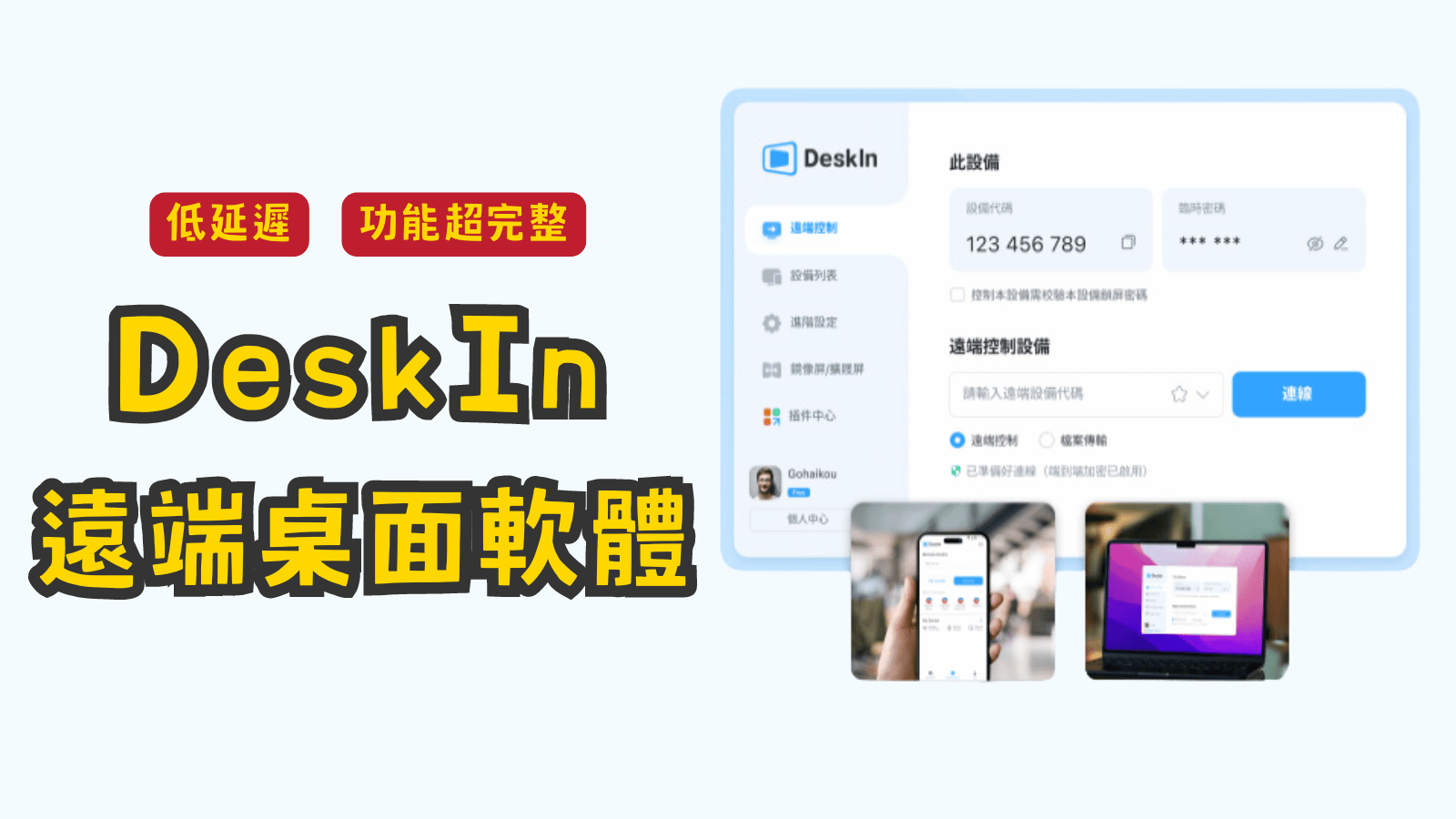
![[評測] DeskIn:功能超完整!堪稱瑞士刀等級的遠端桌面軟體 Clipboard-2024-08-12-23.20.18 [評測] DeskIn:功能超完整!堪稱瑞士刀等級的遠端桌面軟體 Clipboard-2024-08-12-23.20.18](https://cf.img.soft4fun.net/2024/08/Clipboard-2024-08-12-23.20.18.png)
![[評測] DeskIn:功能超完整!堪稱瑞士刀等級的遠端桌面軟體 Clipboard-2024-08-12-23.03.42 [評測] DeskIn:功能超完整!堪稱瑞士刀等級的遠端桌面軟體 Clipboard-2024-08-12-23.03.42](https://cf.img.soft4fun.net/2024/08/Clipboard-2024-08-12-23.03.42.png)
![[評測] DeskIn:功能超完整!堪稱瑞士刀等級的遠端桌面軟體 Clipboard-2024-08-12-23.20.24 [評測] DeskIn:功能超完整!堪稱瑞士刀等級的遠端桌面軟體 Clipboard-2024-08-12-23.20.24](https://cf.img.soft4fun.net/2024/08/Clipboard-2024-08-12-23.20.24.png)