定位點在 Word 上已經算是有點年紀的功能,但是許多人在對齊文字時仍然以按空白鍵的方式來對齊(記事本惹的禍?),因此常常發生無法對齊的情況。其實只要善用定位點的功能就一鍵對齊,還沒使用過的朋友一定要學起來唷!
打開 Word 尺規功能
在使用定位點之前,必須先把 Word 的尺規功能開啟。在〔檢視〕標籤裡面把「尺規」選項打勾後,文件的左邊和上面就會出現尺規了。
![[Word技巧] 運用「定位點」搞定文件裡對不齊的文字 -02 [Word技巧] 運用「定位點」搞定文件裡對不齊的文字 -02](http://pic.soft4fun.net/imgs/Word-_12E6B/-02.png)
定位點的類型
為了方便使用者透過定位點做各種不同方式的對齊,因此定位點依照功能一共分為以下七種。
![[Word技巧] 運用「定位點」搞定文件裡對不齊的文字 -01 [Word技巧] 運用「定位點」搞定文件裡對不齊的文字 -01](http://pic.soft4fun.net/imgs/Word-_12E6B/-01.png)
以下我舉其中幾個常用的定位點來示範。
定位點使用示範
※ 範例檔下載:點這裡
如下圖,上面是還沒使用定位點的菜單,下面則是使用定位點對其後的菜單,我完全沒有使用到任何一次空白鍵,都是按「Tab」對齊,作法如下。
![[Word技巧] 運用「定位點」搞定文件裡對不齊的文字 -04 [Word技巧] 運用「定位點」搞定文件裡對不齊的文字 -04](http://pic.soft4fun.net/imgs/Word-_12E6B/-04.png)
Step 1
將游標移到文字第一行,並在尺規任意位置上點兩下滑鼠左鍵出現「定位點」的設定視窗,點選「清除」將目前定位點移除,接著在「定位停駐點位置」輸入「11.8」,「對齊方式」選擇「置中」並按【設定】新增此定位點。
![[Word技巧] 運用「定位點」搞定文件裡對不齊的文字 -05 [Word技巧] 運用「定位點」搞定文件裡對不齊的文字 -05](http://pic.soft4fun.net/imgs/Word-_12E6B/-05.png)
Step 2
接著在定位停駐點位置「20.8」處新增一個對齊方式為「靠左」的定位點,並按【設定】新增。
新增完成後按【確定】回到編輯頁面。
![[Word技巧] 運用「定位點」搞定文件裡對不齊的文字 -07 [Word技巧] 運用「定位點」搞定文件裡對不齊的文字 -07](http://pic.soft4fun.net/imgs/Word-_12E6B/-07.png)
Step 3
分別在「單位」和「價格(元)」的前面按一下鍵盤上的〔Tab〕,你會發現他會自動對齊剛才設定的定位點。
經過這一次的設定,後面的步驟就比較容易上手了。
![[Word技巧] 運用「定位點」搞定文件裡對不齊的文字 -09 [Word技巧] 運用「定位點」搞定文件裡對不齊的文字 -09](http://pic.soft4fun.net/imgs/Word-_12E6B/-09.png)
Step 3
將滑鼠游標移到第二行,用同樣方法在「11.8」和「20.8」位置設定置中定位點及靠左定位點,並在「15.3」處新增一個對齊方式為「分隔線」的定位點,按【設定】確認新增,再按【確定】完成設定。
![[Word技巧] 運用「定位點」搞定文件裡對不齊的文字 -08 [Word技巧] 運用「定位點」搞定文件裡對不齊的文字 -08](http://pic.soft4fun.net/imgs/Word-_12E6B/-08.png)
設定完後在「彈珠汽水」、「瓶」、「30」的前面按一下〔Tab〕鍵,其餘各行也是將滑鼠移到餐點、單位和價格前面按〔Tab〕鍵就完成了。
![[Word技巧] 運用「定位點」搞定文件裡對不齊的文字 -10 [Word技巧] 運用「定位點」搞定文件裡對不齊的文字 -10](http://pic.soft4fun.net/imgs/Word-_12E6B/-10.png)
是不是很簡單呢?雖然第一次做起來有點棘手,不過設定過一次之後就會很順囉!
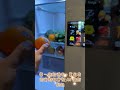





[…] 可以參考 word定位點設定 […]
哈哈 謝謝喲,我以前都是用space,<—–好可憐
謝謝你
感恩感恩 以前我都用透明表格來實現類似用法 原來是這樣用XD
真是有用的教學。