Windows 11 預設會安裝並啟用 OneDrive,桌面、文件、圖片…等資料夾都會自動備份到 OneDrive 雲端空間,不過一旦免費的 5GB 空間用盡後,你就會常收到「善意的提醒」購買更多空間,且移除又會發生「文件」 資料夾無法釘選到快速存取列的狀況。這篇文章就和大家分享如何移除 OneDrive,並重新找回消失的「文件」資料夾。
我需要使用 OneDrive 嗎?
在做後續操作之前,好手建議可以先確認自己是否需要使用 OneDrive。微軟將 Windows 與 OneDrive 整合其實出發點也是好的,它可以將系統預設的桌面、文件、圖片…等資料夾進行同步 (也可以另外指定同步資料夾),讓你可以在不同電腦之間無縫操作,減少檔案不一致的狀況。
不過如果你平常並沒有使用這些資料夾的習慣,OneDrive 預設同步的設定可能會對你造成困擾,這也是這篇文章要解決的問題。
不會,不管檔案是否已經上傳到雲端,移除 OneDrive 並不會讓已經存在電腦中的檔案消失,只是停止與雲端和其他電腦同步而已。
可以,不過如果空間不足,還是有可能收到微軟的通知,如果你不介意的話擺著倒也是無妨。
如何移除 OneDrive 並復原桌面等資料夾?
如果你的 Windows 已經啟用 OneDrive,桌面、文件、音樂、影片這些資料夾會被導向到 OneDrive 同步用的資料夾,因此當你移除 OneDrive 後,Windows 系統會切回一般的路徑,你可能會嚇到以為檔案被清空了,不用擔心!我們這就來一一處理!
Step 1. 找到 OneDrive 的檔案存放位置
OneDrive 為了同步檔案,會在使用者資料夾內建立一個「OneDrive」資料夾,由下圖可以看到桌面、文件、圖片這三個資料夾是重複的。當你啟用同步的時候,桌面、文件、圖片上的資料實際上分別存在以下 OneDrive 資料夾,我們要將檔案給複製出來:
【文件】C:\Users\[使用者名稱]\OneDrive\Documents
【桌面】C:\Users\[使用者名稱]\OneDrive\桌面
【圖片】C:\Users\[使用者名稱]\OneDrive\Pictures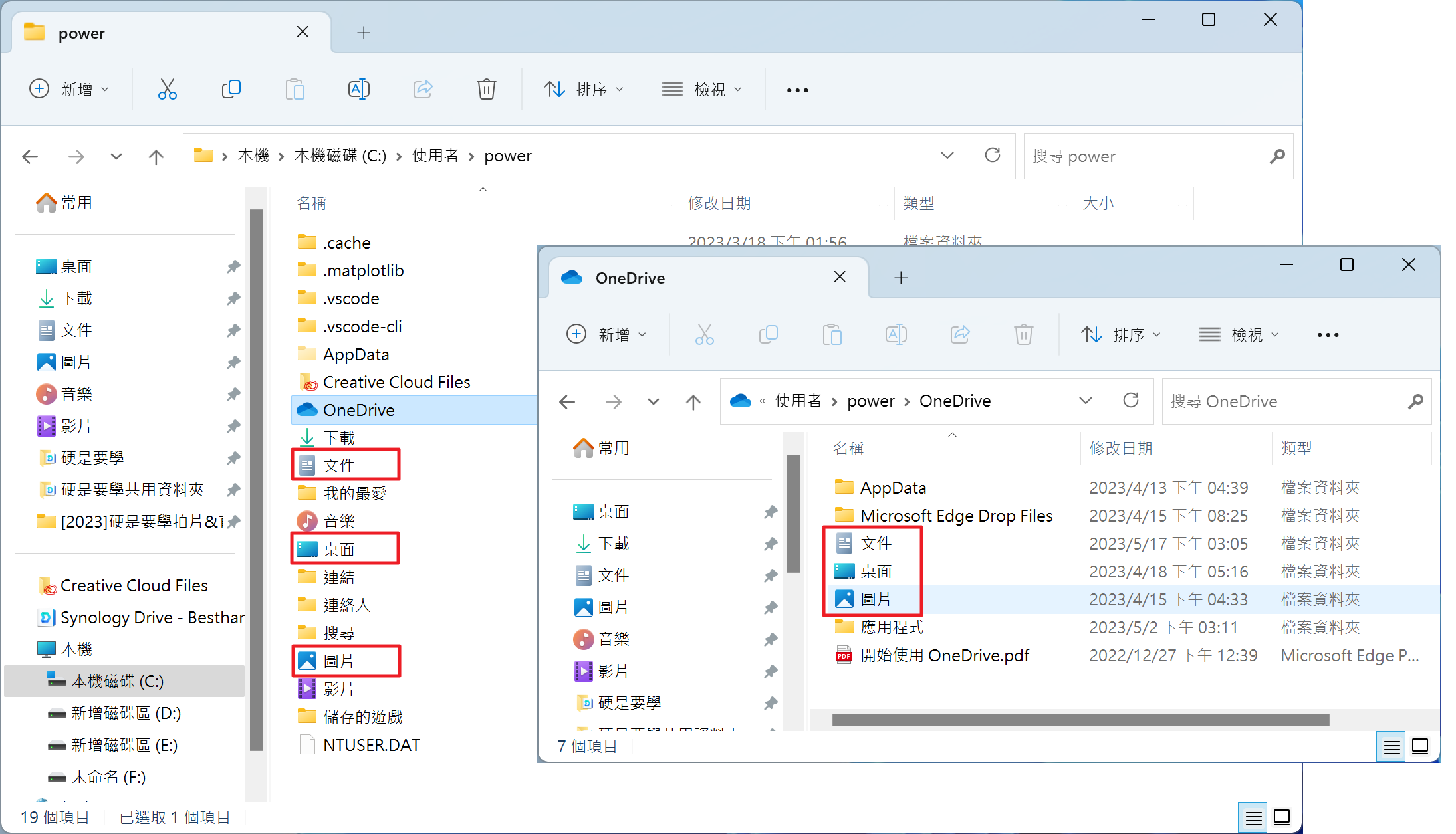
Step 2. 將檔案複製到 Windows 預設資料夾的檔案存放位置
接著打開 Windows 系統預設的資料夾,並將檔案分別複製到對應的資料夾。路徑為:
【文件】C:\Users\[使用者名稱]\Documents
【桌面】C:\Users\[使用者名稱]\Desktop
【圖片】C:\Users\[使用者名稱]\Pictures完成這個步驟後,就可以準備移除 OneDrive 了。
Step 3. 從電腦中移除 OneDrive
點選【開始】並在搜尋框輸入「設定」,在設定視窗中選擇【應用程式】→【已安裝的應用程式】並輸入搜尋「OneDrive」,點選右邊【…】圖示後選擇【解除安裝】就可以移除 OneDrive,讓桌面回到系統預設。
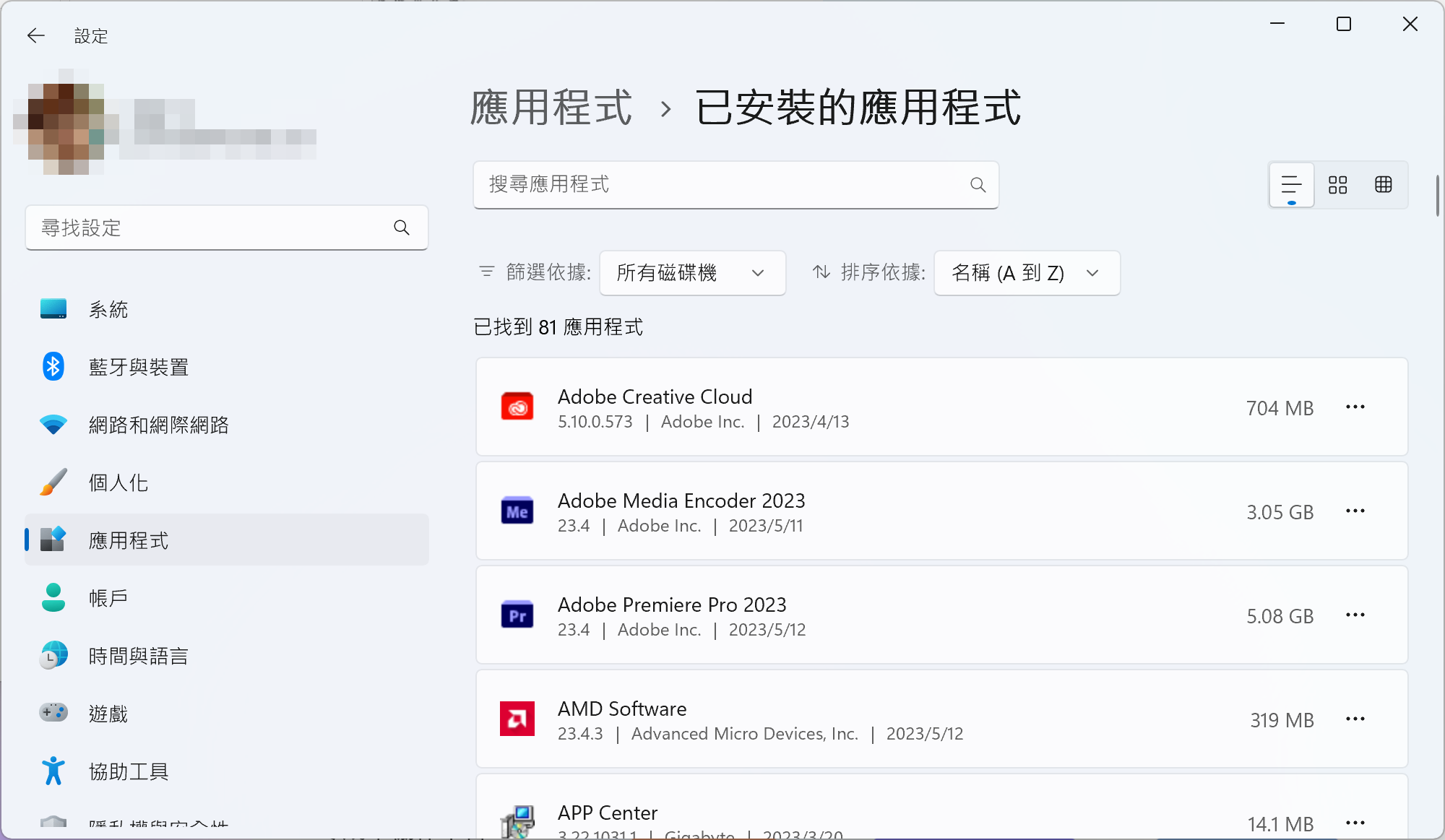
如何回復「文件」資料夾?
雖然已經移除了 OneDrive,但不確定是否是 Windows 設定的衝突,沒辦法透過一般程序將「文件」資料夾釘選到快速存取列。如果你有發生這個狀況,請依照以下流程操作。
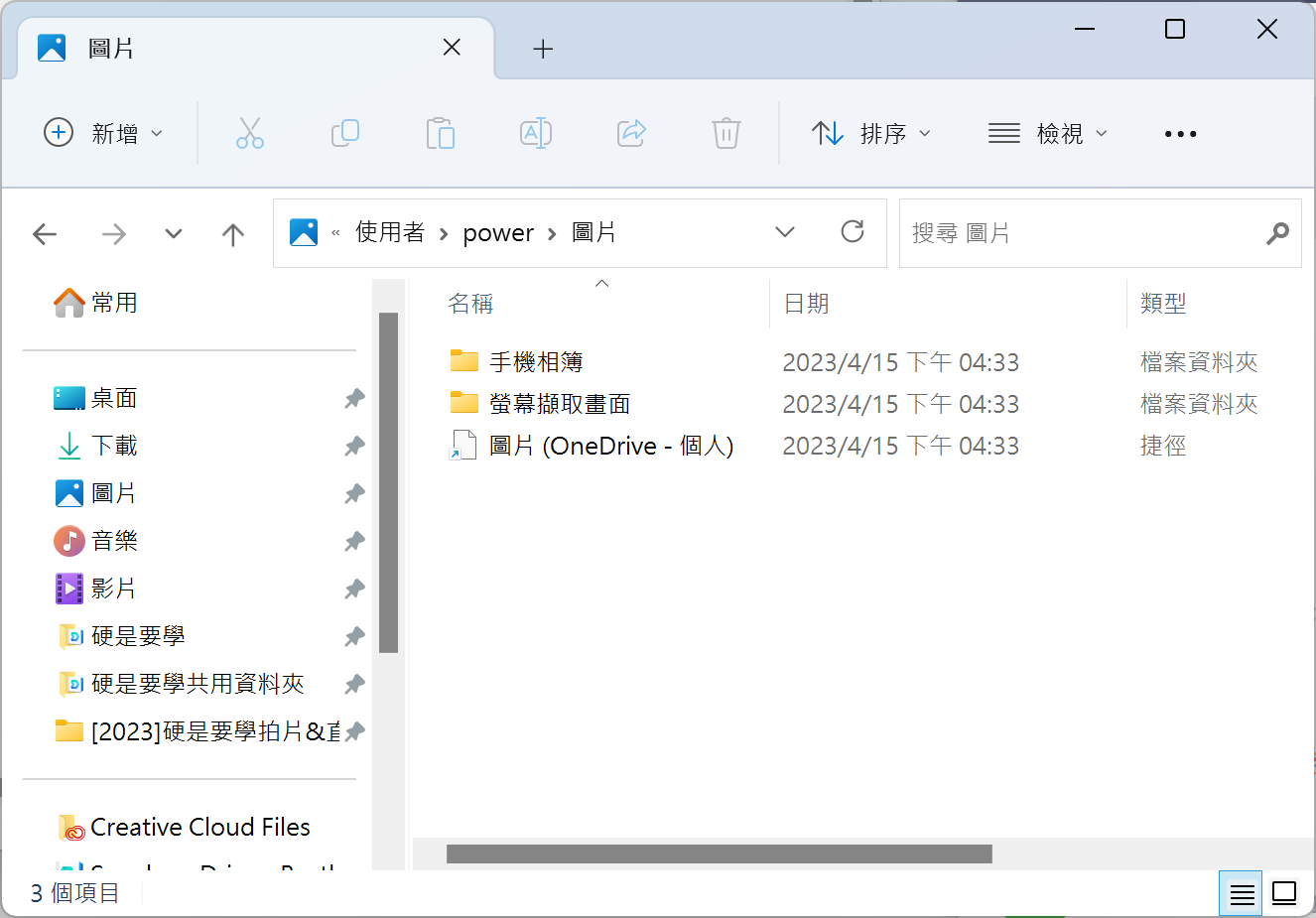
Step 1. 點選【開始】,在搜尋框中輸入「cmd」打開「命令提示字元」
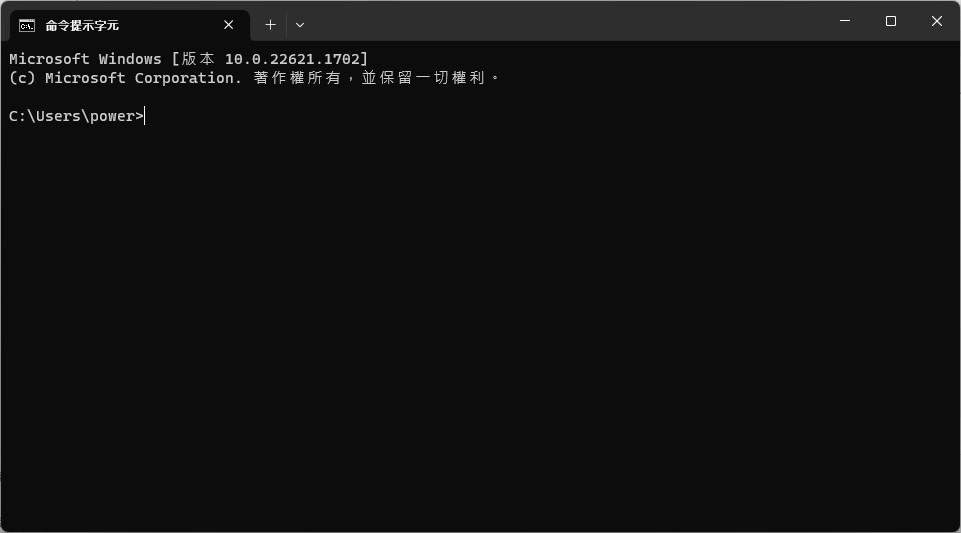
Step 2. 逐行貼上以下指令,每貼上一行就按一次 Enter 鍵執行
del /F /Q %APPDATA%\Microsoft\Windows\Recent\*
del /F /Q %APPDATA%\Microsoft\Windows\Recent\AutomaticDestinations\*
del /F /Q %APPDATA%\Microsoft\Windows\Recent\CustomDestinations\*
Step 3. 重新啟動電腦
Step 4. 重新將「文件」資料夾釘選到快速存取列
最後,再次回到使用者資料夾,在裡面的「文件」圖示上點擊滑鼠右鍵,並選擇【釘選到 [快速存取]】,就可以完成所有的程序了!
使用者資料夾位置:
C:\Users\[使用者名稱]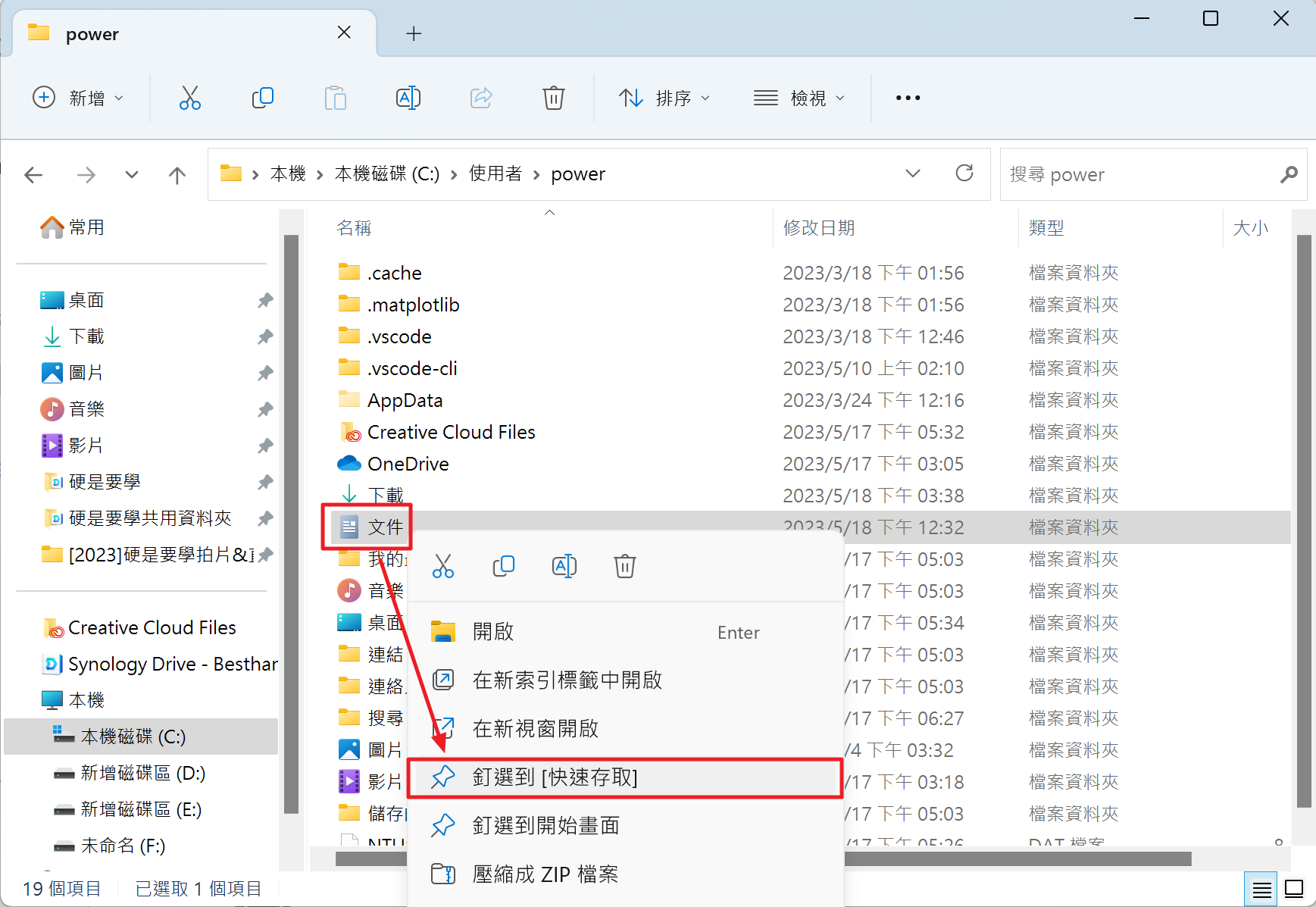
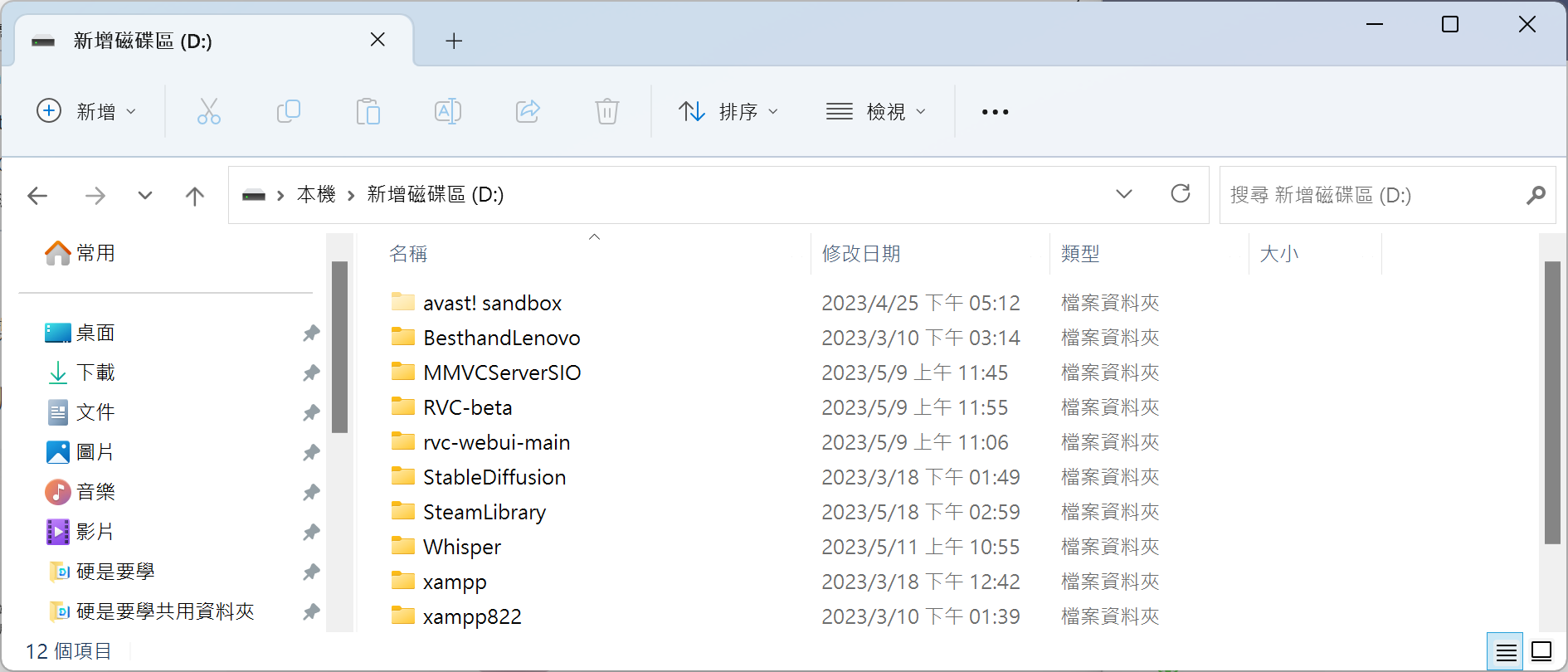
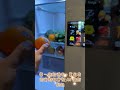





感謝分享!我剛剛移除了 OneDrive,這篇文章真的幫助我找回了「文件」資料夾,步驟清晰易懂,非常實用!繼續加油!