Windows 8.1也有上帝模式(GodMode)
早在Windows Vista有個上帝模式,其實就是一個可以開啟全部系統的捷徑,也就是說只要開啟上帝模式,就可以更方便的操作所有的系統設定,真的很方便哦!然而這功能在Windows 7/8系統中仍然保留著,即使在即將推出的Windows 8.1也還是存的。
其實Windows 8.1要開啟這個上帝模式與之前方式差不多,就是先在桌面上建立一個新資料夾。
緊接著將資料夾名稱命名為「資料夾名稱.{ED7BA470-8E54-465E-825C-99712043E01C}」,資料夾名稱就是自行定義的名稱 ,如的我設定為「挨踢上帝.{ED7BA470-8E54-465E-825C-99712043E01C}」
當命名完後發現資料夾圖示已變成系統圖示,表示你有Windows的上帝魔法囉!請點擊來執行。
此時出現的視窗上,你可以看到所有的設定依類別群組清單顯示出來,反正所有系統的設定功能都找得到啦!
有安裝第三方專業防毒軟體,請關閉內建的「Windows Defender」以節省資源
Windows 8/8.1已經有安裝微軟的「Windows Defender」防毒軟體與防火牆工具,雖然是陽春了些但卻很省資源,對一般使用者來說足夠了,不過一般還是會建議安裝第三方較強大的防毒軟體,安裝後並不會自動關閉「Windows Defender」,假如你有安裝第三方防毒軟體,請關閉內建的「Windows Defender」以避免降雙重防獨動作而降低系統效能。
進入控制台內執行「Windows Defender」,選擇【設定】分頁畫面,取消「開啟即時保護選項」即可關閉。
找回刪除檔案時的確認視窗
Windows 8已經不會再出現刪除的確認視窗了,雖然被刪除的檔案還是會放入資源回收筒內,表示仍然有救回的機會,但總是少了些安全感。或許Windows 8.1認為只要有丟入資源回收筒就有一定的保障,所以就不顯示提示確認的視窗,你是不是覺得很不習慣呢?想要像Windows 7一樣出現確認刪除的提示視窗嗎?其實只要勾選一個選項,刪除檔案的確認視窗就回來了。
Windows 8之後系統不會再出現提醒刪除的確認視窗,如下圖刪除檔案時會直接丟入資源回收筒內,並不會出現提示確認刪除的視窗,下圖直接刪除一個圖檔,發現真的沒有出現確認的視窗
雖然沒有出現提示刪除的確認視窗,但仍然會放入資源回收筒內,到資源回收筒內查看,果然看到你剛刪除的檔案,是否至少安心一些,還有救回的機會。
其實,想要有確認刪除的提示視窗,設定的方法相當簡單,只要在桌面上的「資源回收筒」圖示上點選滑鼠右鍵,並在出現的選單上再點選「內容」
然後勾選最底下的「顯示確認刪除的對話方塊」並按下〔確定〕即可產生刪除提示視窗。
再試試刪除檔案,即使沒有使用〔Shift〕+〔Del〕的快速刪除檔案功能,一樣也會出現下圖刪除檔案的對話視窗哦!
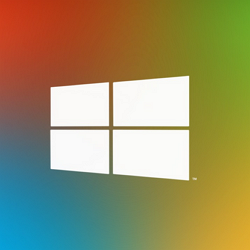










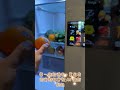





買mac要再重學一遍XD
第16個小技巧:買台 Mac。
第15個小技巧, 改用Win 9
哈哈 其實 8 和 8.1 我都很認真試用了 但還是沒辦法 那新的開始菜單實在是太渣了…
兔小編:顆顆我就是有使用這招XD
第14個小技巧 降 Win7
Win 8.1 還是 8 都很難用!
期待Win 9現身..
初用win8時,找很久都找不到關機鍵.
習慣了就好了..謝謝分享!
學這些都沒用
win9出來通通可以忘記
回歸原點了
等w9
不要,你的接班人快到了。
哎呀,試試嘛~~
謝謝. 不用聯絡@@
13招?(haha~)
前來支持一下~~感謝分享!
前來支持一下~~感謝分享!