虛擬機器上安裝OS X 10.10
相信很多人都很期待OS X的來臨,因為Windows 8的不長進,動態磚的開始畫面的使用率不高,或許是大多數人都沒有觸控平板的關係,雖然Windows 10加回了Windows 7的操作靈魂「開始按鈕」與開始功能表,但傷害已發生,許多人開始注意這個在時代尖端的Mac OS,或許操作上一時間無法上手,畢竟Windows的系統已深入民心許久囉! 不多廢話,趕快來進入OS X 10.10的安裝畫面,首先是語言的選擇,不用擔心,有繁體中文的支援啦!

進入請勿直接點選〔繼續〕,因為OS X無法直接抓取到虛擬機器上的模擬硬碟,所以請上方的功能表上點選【工具程式】→【磁碟工具】。

此時將虛擬硬碟清除所有的分割格式,如下流程步驟。

清除時會再次的確定,反正是虛擬出來的空間,應該沒有任何資料,放心的按下〔清除〕。

清除所有分割去上的資料後,請點選視窗左上「X」鈕來離開。

回到原先安裝的畫面,此時才點選〔繼續〕。

雖然「Mac App Store」上有販售Mac OS,但Mac OS的軟體授權「未必」允許你安裝在非Mac的硬體上,況且VMware Workstation也未必能運作Mac OS虛擬機器,畢竟是使用unlocker工具來蠻幹運作的,其手法的適法性有問題外,其模擬的運作上也未必百分百正常,總是有些風險,還是把它看待屬試驗、玩票性質吧!

經過虛擬硬碟清除後果然順利抓到了虛擬硬碟,點選「未命名」的硬碟並下〔繼續〕。

接下來就會看到開始進行安裝的進度畫面。

出現了歡迎並選擇地區,看到了台灣兩個字總是特別的親切。

鍵盤輸入法的選擇。

還記得當時將VMware四個服務停止嗎?把那四個服務重新啟動吧!不然此時無法連網設定,玫璉上也不用緊張,事後再設定也沒關係。

挨踢路人甲以DHCP的方式來連線,反正不了解,先點選〔繼續〕來往下,之後的以後再說。

選擇「現在不要傳送任何訊息」。

當然要接受同意其條款和條件。

輸入登入帳號與密碼。

取消「傳送診斷與用量資料給Apple」勾選並按下〔繼續〕。

總於看到了夢寐以求的Mac OS X 10.10的畫面了,除了興奮外,有股莫名的驕傲與感動。

VMware Tools for OS X (darwin.iso)安裝
使用過VMware Workstation的人都知道,三不五時就會收到提示沒有安裝Vmware Tools的訊息,那Vmware Tools是什麼東西,為什麼要一直提醒呢?我不是Vmware的專家,一般都只是提到Guest OS螢幕驅動程式的加強,例如本基與vmware的虛擬機器對滑鼠的控制權,沒有安裝Vmware Tools時必須使用〔Ctrl〕+〔ALT〕才能從虛擬機器上取回滑鼠控制權,每次來回本機與虛擬機器都必須這樣有些麻煩,只要安裝了Vmware Tools,滑鼠的焦點可自動地穿梭於主機畫面與虛擬機器間,且支援的解析度也較多,當中的從本機檔案拖曳到虛擬機器更是我最常用的功能之一,至於Mac上至少會讓你的桌面上操作更順上。 首先到【Finder】功能表下選擇【偏好設定…】,來看看桌面上使否有顯示外接磁碟與光碟等裝置,沒有請先勾選。

勾選後桌面上可以看到光碟的圖示,按下滑鼠右鍵並選擇「退出」。

再到Vmware的選單功能表上,選擇【VM】→【Removable Devices】→【CD/DVD(STAT)】→【Settings..】。

左邊選擇「CD/DVD(STAT)」裝置,右邊在Use ISO image file旁點選〔Browse〕,挑選下載的VMware Tools for OS X (darwin.iso)檔案,開啟後按下〔OK〕。

接下來要重新的連接載入,請到Vmware的選單功能表上選擇【VM】→【Removable Devices】→【CD/DVD(STAT)】→【Connect】。

連結後畫面上會看到啟動Vmware Tools視窗,請點選Install VMware Tools大圖示來安裝。

接著進入到VMware Tools的安裝精靈,按下〔繼續〕就對了。

說明此tools會佔用到6.4MB空間大小,應該算小,直接按下〔安裝〕吧!

安裝前會出現使用者帳號與密碼的確認。

說明安裝此工具後必須重新啟動的訊息。

沒有多久時間即完成安裝。

重新開機並登入帳號後,玩了一下子,果然比沒有安裝VMware Tools順暢許多,體驗完了,想要使用Mac OS建議還是去購買Mac的機器吧!因為即使你購買下載原版的Mac OS映像檔,也沒有文件說明或授權可以安裝在其他非Mac的機器哦!

原文發表於 挨踢路人甲 部落格
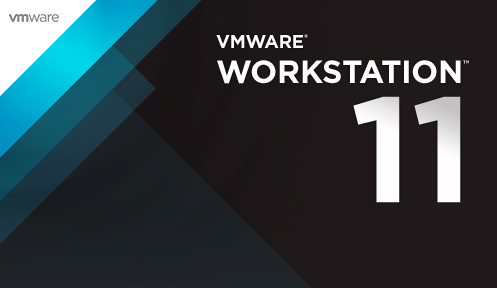

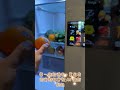




不好意思 請問:
工作管理員中 無法使VMUSBArbService停止
FX8350
ASUS 990FX R 2.0
開虛擬主機一直出現
A fault has occurred causing a virtual CPU to enter the shutdown state.
快哭了
AMD 可以安裝嗎?
請問有vbox的版本教學嗎?
沒有~