網拍修圖是網拍賣家必備的技能之一,第一張圖片是決定商品賣不賣得出去的關鍵,只可惜不少賣家對於修圖這檔事一竅不通,只好花錢向外徵求合作設計師代為設計,但是這筆花費可是一點都不便宜,想要用低成本來做網拍,這些額外的成本支出能少則少。 如果你上網搜尋網拍修圖教學,絕大部分網友或老師都會推薦使用 PhotoShop或 PhotoImpact 這兩套知名的影像處理軟體,但是各位先問問自己,你看完之後有照著教學去下載這兩款軟體下來做嗎?光是軟體就不知道要花掉多少時間準備,就算有軟體,打開之後面對多如毛髮般的功能又讓不少人打消自學的念頭,轉而上網求師。
其實你只要拍好商品照片,再透過 PhotoScape 這款免費圖片編輯軟體和這篇免費教學就可以做出一大堆網拍圖片,不論是加入文字、相框、邊框、浮水印、專屬Logo都可以輕鬆完成,調整相片大小、亮度、色彩、對比或濾鏡…等功能也一應俱全,還有製作GIF動態圖的功能,讓你用一張照片的位置展示商品的各個特徵。下面這張展示圖片先請您過目:
 只用一套免費軟體就可以作到這樣! 由於整理出來的文章篇幅較大,因此將文章分為三個部份來介紹、教學,本文先講解第一部份,完整的內容目錄如下:
只用一套免費軟體就可以作到這樣! 由於整理出來的文章篇幅較大,因此將文章分為三個部份來介紹、教學,本文先講解第一部份,完整的內容目錄如下:
歡迎有興趣者留言推薦想學的主題,我再來研究看看是否可以達成並補充到文章內。
軟體名稱:PhotoScape
下載頁面:點這裡
批次調整圖片大小
圖片的大小會影響瀏覽的順暢度,因此在網拍賣場放置的圖片應該盡可能縮放到適當比例,讓訪客在最短時間看到圖片。 一般而言,圖片寬度大約在 500~650px 為最佳瀏覽寬度,一來不會佔去太多版面,二來長寬適中,以下我們將照片寬度批次縮小到 500px 來示範。
Step 1
打開 PhotoScape ,在視窗上方選擇〔批次轉換〕功能。 選擇照片資料夾,把需要縮小的照片選取起來後,按住【滑鼠右鍵】將照片拉到中間上方的白色區域。
Step 2 接下來在視窗右邊的「調整大小」項目中,拉下下拉選單選則為【縮小長邊】。 再點下選單右邊的小人臉圖示,選擇【縮小邊長:500px】→按下【儲存(轉換)所有相片】
提示:若要縮為其他大小可選擇其他長邊設定,或者在下拉選單下方的「長邊」欄位直接輸入值。
Step 3 設定照片的儲存位置及檔案格式(建議設定為 JPG 或 PNG),完成後按下右上方的【儲存】程式就會開始幫你縮圖。
提示:若要儲存為JPG格式,品質建議設定為 95% 即可。
縮圖完成後可以發現,寬度超過500的橫向照片都已經被等比例縮小至寬度500,直立照片則縮小至高度500。
裁切圖片多餘部份
有些照片在拍攝時已經雖然想好構圖,但若不是在專業攝影棚拍攝,難免會拍進一些不需要的部份,透過 PhotoScape 的圖片剪裁功能就能夠擷取出需要的部份來做設計、編輯囉!
Step 1 在 PhotoScape 視窗上方選擇〔相片編修〕功能,並在左邊欄位選擇照片資料夾及要剪裁的相片。接著在圖片下方的功能標籤選擇〔剪裁〕,並在下拉選單裡面選取【自由剪裁】後,在圖片上拖曳【滑鼠左鍵】即可選取剪裁區域,選取完成後按下【剪裁】鈕即可完成剪裁步驟。
提示:選取剪裁範圍後,也可選擇【儲存選取範圍】直接儲存選取區域不透過預覽。
Step 2
加上圖片邊框,質感 UP UP !
覺得照片的邊邊太單調嗎?在照片周圍加上邊框不但有美化作用,最重要的是能讓照片帶來一種親切的感覺。舉例來說,假如你賣的商品是粉紅色系的女性服飾,在照片周圍加上一些簡單的鑲花相框會讓照片看起來有不一樣的味道。 照片邊框的用途不僅有美化作用,有時候也可以用作區隔圖片跟文案的界線,想要替照片擺上什麼樣的邊框就看你的想法囉!方法可以教,但是創意是無限發揮的,以下 《硬是要學》介紹您透過 PhotoScape 幫相片加入邊框的方法。
Step 1
在 PhotoScape 視窗上方選擇〔相片編修〕功能,並選擇要插入相片邊框的圖片。
Step 2
在圖片下方的〔主要功能〕標籤裡頭會看到如下圖的相框樣式選單,選擇相框樣式後就會自動套用到照片上了。
假如對目擇的相框不滿意,可以按【Ctrl】+【Z】還原。
在圖片上插入文字
網拍許多賣家會在自己使用的圖片上標示賣場的名稱,一來防止圖片被盜用,二來可以在平台的展示圖片上凸顯賣場名稱,以達到廣告效果,不過當然不只有這個用途啦,相信各位賣家們一定有自己的一套idea,有空時發揮你的創意玩一玩文字帶來的藝術感吧!
Step 1
首先在 PhotoScape 上方功能表選擇〔相片編修〕,並選擇要插入文字的圖片。
Step 2
在圖片下方的〔裝飾〕中,按下 T 圖示就會出現文字方塊,輸入你想要的文字後再調整字型、大小、透明度、顏色等,設定完成後按下【確定】。
提示:若要在文字周圍加上邊線的話,在「框線」項目裡先勾選「套用」,選擇「框線+字」再選擇顏色、框線寬度就可以了。
這時候就會在圖片上看到剛才新增的文字。在文字上按住【滑鼠左鍵】可以移動文字擺放的位置。
替圖片加上浮水印
所謂浮水印就是在照片中插入一張賣場專屬的圖片,用途就好比照片的註冊商標一樣,如果你已經製作好浮水印,那就按照下面步驟來插入。如果沒有浮水印也沒關係,在適當位置插入賣場名稱的文字也可以有同樣的效果。
Step 1
首先在 PhotoScape 上方功能表選擇〔相片編修〕,並選擇要插入文字的圖片。
Step 2
在圖片下方的〔裁切〕標籤中點擊山的小圖示(如下圖)並選擇「其他」(這裡我以 PhotoScape 內建的 Logo 示範,因此我選 Logo)
Step 3
在左邊的資料夾清單中選取浮水印放置的資料夾,然後選擇浮水印的圖示,按下【確定】

新增之後在 Logo 上按住【滑鼠左鍵】可以拖曳位置。
文章的第一部份就介紹到這裡,如果您有其他想法歡迎留言。











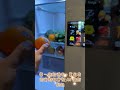





非常感謝大大的教學
請問字體如何新增?我好像沒有跟你圖片中一樣的字體
我的電腦顯示有風險不能下載 請問還有其他載點嗎?
加上浮水印的step2 的logo選項,我這邊的photoscape找不到這些選項,請問文中使用的版本是用那一版?
請問一下,如果要改解析度,是不是圖的大小不會變小?但是kb變小,因為我剛碰這一類的,謝謝!!
請問邊框也可以一次套用到多張圖嗎?
因為現在用的修軟體是美圖秀秀,好像都只能一張一張修,真的會瘋掉
想請問一下,假如我截圖之後,我不想要那一張圖了,我要如何刪除那張圖?
請問切換到版型,圖片想要完全符合框框,但圖片只可以放大不能縮小嗎?
請問可以匯入其它設計的圖框嗎? 還是只能用它現有的?
印象中之前只可以用內建的…
小老師, 感謝指導 ^^
我很認真上課喔~
哈~~~
從哪下載阿???
疑!? 文章內不是有附連結嗎??
沒看到的話可以到這兒下載:http://www.photoscape.org/ps/main/download.php?lc=cn
請問一下,這套軟體可以”去背”嗎??