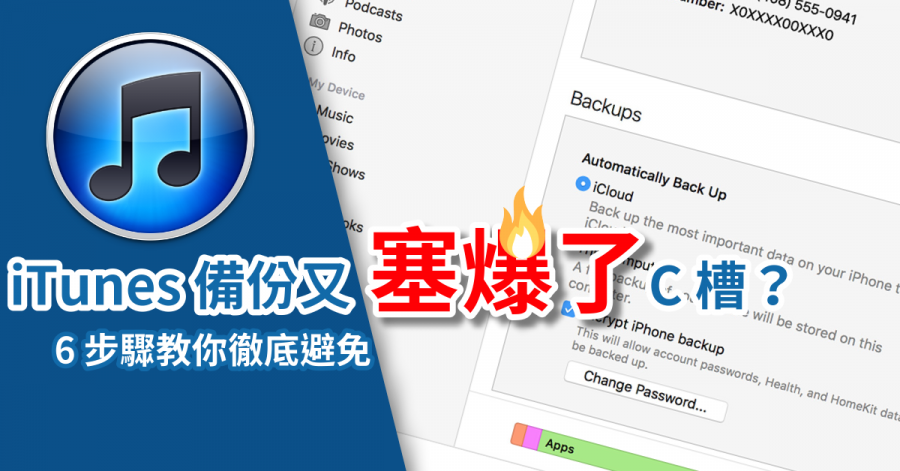iOS 精簡便捷的操作方式,讓許多原本不擅長操作 3C 產品的人操作起有如小電腦一般的智慧型手機也能得心應手。不過其實「操作簡單」可以說是一個兩面刃,平常若沒事的話,你可以用得很順手,但是一旦發生一些沒碰過的問題,它就會冷不防地割你一刀。畢竟 3C 產品終究還是 3C 產品,能對他多了解一些的話,對自己還是有幫助的唷! (特別是這種強調”簡單”的東西,越是需要小心)
無論你是否有養成備份的習慣,但在我們每次升級 iPhone / iPad 的時後,iTunes 都會很自動地幫我們備份裝置裡面的檔案 (包含 App 儲存的檔案),但是相信有很多人跟我一樣,每完成一次備份,就會發現……..疑?!我的 C 槽空間怎麼又變少啦?然後,你的 C 槽就會變成像我這樣,紅吱吱的!這篇文章要來告訴你要怎麼避免聰明的 iTunes 塞爆你的 C 槽。
為什麼我的 C 槽會被塞爆?
Apple 在設計 iPhone/iPad 和 iTunes 的時候,並沒有把 Windows 系統的操作習慣考量在內,而是直接把原本在 Mac 上面的那套遊戲規則搬上來。但其實在 Mac 的作業系統上是沒有 C 槽、 D 槽這種觀念的:也就是說假如你有 2 顆硬碟,但是在 Mac 的世界裡,/etc/files/ 這種資料夾可能就代表是一顆硬碟。
但是在 Windows 的世界裡面卻又是完全不同一回事了,C 槽就是 C 槽,是沒得談的!但是 Apple 為了 iTunes 的設定看起來更簡單易用,因此很主觀的把備份檔儲存的位置通通擺在 C 槽,而且重點是還找不到地方可以改!哪天 C 槽不夠用的時候,就會三不五時看到煩死人不償命的「磁碟清理工具」來煩你,也可能造成系統不穩定或當機的情況。
如何防止 iPhone / iPad 的備份塞爆 C 槽?
說了一堆,原因就是因為 C 槽不夠大嘛!所以解決方式就是找一個夠大的地方,然後再叫 iTunes 把檔案乖乖地放過去。不過,相信我!Apple 絕對不會這麼輕易妥協,因為你根本找不到地方改設定!沒關係~照著下面的步驟一步步來就可以破解 Apple 設下的迷陣哩!
Step 1. 將 iTunes 備份的資料夾搬到別的槽
如果你用的是 Windows 7 的話,iTunes 備份的資料夾在:
C:\Users\[Windows 登入帳號]\AppData\Roaming\Apple Computer\
把裡面的 MobileSync 資料夾移動到其他的槽去(圖中範例是搬到 H 槽的 “iPad 備份” 資料夾)。注意!這個資料夾名稱不可修改,一定要叫 MobileSync,否則 iTunes 可是不認帳的喔!!
Step 2. 把原本 C 槽的 MobileSync 資料夾刪除,解放 C 槽空間。
通常做完這步以後,就會發現 C 槽的空間瞬間空出許多。
Step 3. 以「系統管理員」身分執行「命令提示字元」(cmd.exe)
從「附屬應用程式」中找到「命令提示字元」這個程式,在圖示上點一下滑鼠右鍵,選擇「以系統管理員身分執行」。
接下來會開啟一個黑黑的視窗,標題上必須出現「系統管理員」才算成功喔!
Step 4. 建立資料夾連結 (重要!)
開啟「命令提示字元」以後,將以下指令複製並貼上(在視窗點滑鼠右鍵),並按下[Enter]鍵執行。
mklink /j “C:\Users\[Windows 登入帳號]\AppData\Roaming\Apple Computer\MobileSync” “H:\iPad 備份\MobileSync“
注意:貼上前請先將紅字換成你登入 Windows 的帳號;藍字換成在 Step 1 建立的資料夾路徑。
Step 5. 建立完成
如果執行成功的話,會在畫面上看到類似這樣的訊息,表示已經建立連結完成:
已建立 C:\Users\好手\AppData\Roaming\Apple Computer\MobileSync 的符號連結 <<===>> H:\iPad 備份\MobileSync
同時,在原本 C 槽中 iTunes 的備份路徑下,你會看到一個 MobileSync 的捷徑 (圖示上有個箭頭),這是準備用來騙 iTunes 用的。因為其實這時候 MobileSync 這個資料夾其實已經不在 C 槽,而是被我們剛才建立的連結轉到 H 槽去了,但是 iTunes 並不知道。
如果你看到的訊息是以下這個訊息,表示你沒將原本的 MobileSync 資料夾刪除,先回頭執行 Step 2 吧!
當檔案已存在時,無法建立該檔案。
Step 6. 驗證資料夾連結是否正確
接下來,我們就來實際驗證看看連結是否成功。驗證方法是丟一個檔案到其中一個資料夾,看看兩邊是不是會顯示同樣的檔案內容。如果有的話就表示大功告成囉!
後續
如果你對電腦或 3C 產品的操作十分熟稔的話,Apple 這一系列的產品可能會讓你覺得綁手綁腳,不過當你漸漸地熟悉 (看開了?) 這些所謂的”旁門左道”之後,會發現其實天空還是很美好的,特別是 App Store 裡面那堆誘人的 0.99 元的 App :)
關於 iTunes 或者 iPhone/iPad 的操作或一些小技巧其實還有很多,如果你在使用上有遇到什麼問題的話,歡迎直接留言告訴我們喔! 也許我們會直接撰文告訴你解答 :D
更多Apple相關報導
- 買二手iPhone前必看!怎麼判斷買家有多「操」這隻手機?電池保養秘訣
- iOS 26 正式開放下載更新,全新 Liquid Glass 液態玻璃設計
- 歐盟要求蘋果開放 AirDrop、AirPlay,並在今年底完成
- AirPods 4 帶來 "看不見" 的改版,現在更好戴了,而且還支援主動降噪!
- iPhone 16、iOS 18 發表會時間正式出爐!9/10 凌晨 1 點揭曉!